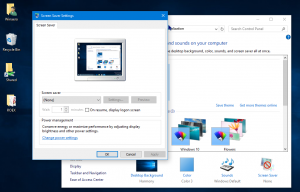Adăugați meniul contextual Gestionare bibliotecă în Windows 10
Poti sa adaugi Gestionează biblioteca la meniul contextual al unei biblioteci din File Explorer pe Windows 10. În acest fel, veți putea adăuga sau elimina rapid foldere dintr-o bibliotecă folosind meniul clic dreapta din File Explorer. Acest lucru vă va economisi timp, deoarece nu va mai fi nevoie să deschideți proprietățile Bibliotecii.
Publicitate
Bibliotecile este o caracteristică a File Explorer care vă permite să grupați mai multe foldere într-o singură vizualizare, chiar dacă acestea sunt situate pe volume diferite. Căutarea prin biblioteci este, de asemenea, foarte rapidă, deoarece Windows efectuează indexarea tuturor locațiilor care sunt incluse într-o bibliotecă.
În mod implicit, Windows 10 vine cu următoarele biblioteci:
- Documente
- Muzică
- Poze
- Videoclipuri
- Cameră foto
- Imagini salvate

Comanda Gestionează biblioteca poate fi adăugat la meniul de clic dreapta cu o simplă modificare a Registrului.
Pentru a adăuga meniul contextual Gestionare bibliotecă în Windows 10, urmează următoarele instrucțiuni.
- Descărcați aceste fișiere de registry: Descărcați fișierele de registru.
- Extrageți-le în orice folder.

- Faceți dublu clic pe fișier Adăugați Gestionați biblioteca la meniu contextual.reg pentru a-l adăuga la Registry.
- Confirmați solicitarea UAC.

Esti gata. Faceți clic dreapta pe orice bibliotecă pentru a vedea comanda pe care ați adăugat-o.


Modificarea de anulare este inclusă.
Cum functioneaza
În articolul nostru anterior, am văzut cum să adăugați orice comandă Ribbon în meniul contextual din Windows 10. Vedea
Cum să adăugați orice comandă Ribbon în meniul de clic dreapta în Windows 10
Pe scurt, toate comenzile Ribbon sunt stocate sub cheia Registry
HKEY_LOCAL_MACHINE\SOFTWARE\Microsoft\Windows\CurrentVersion\Explorer\CommandStore\shell
Puteți exporta comanda dorită și modifica *.Reg exportat pentru a o adăuga în meniul contextual al fișierelor, folderelor sau orice alt obiect vizibil în File Explorer. În cazul nostru, avem nevoie de comanda numită „Windows. LibraryOptimizeLibraryFor". După cum puteți vedea în captura de ecran de mai sus, există Windows. Comanda LibraryManageLbrary pe care o putem folosi pentru sarcina noastră.
După cum puteți vedea în captura de ecran de mai sus, există Windows. Comanda LibraryManageLbrary pe care o putem folosi pentru sarcina noastră.
Deci, conținutul fișierului REG este următorul:
Windows Registry Editor Versiunea 5.00 [HKEY_CLASSES_ROOT\Directory\Background\shell\Windows. LibraryManageLibrary] "CommandStateSync"="" „ExplorerCommandHandler”="{69a568cf-86d1-4e47-b1fc-a74a110583fb}" „pictogramă”="imageres.dll,-5325" „Position”="Bottom" [HKEY_CLASSES_ROOT\Folder\shell\Windows. LibraryManageLibrary] "CommandStateSync"="" „ExplorerCommandHandler”="{69a568cf-86d1-4e47-b1fc-a74a110583fb}" „pictogramă”="imageres.dll,-5325" „Position”="Bottom" [HKEY_CLASSES_ROOT\LibraryFolder\background\shell\Windows. LibraryManageLibrary] "CommandStateSync"="" „ExplorerCommandHandler”="{69a568cf-86d1-4e47-b1fc-a74a110583fb}" „pictogramă”="imageres.dll,-5325" "Position"="Bottom"
Asta e.
Tuner meniu contextual
Alternativ, puteți utiliza aplicația Contextual Menu Tuner. Vă va permite să adăugați orice comandă Ribbon în meniul contextual Bibliotecă.

Selectați „Windows. LibraryManageLibrary" în lista de comenzi disponibile, selectați "Library" în lista din dreapta și faceți clic pe butonul "Add". Puteți obține aplicația de aici:
Descărcați tunerul meniului contextual
Asta e.
Articole similare:
- Schimbați pictogramele bibliotecilor implicite în Windows 10
- Cum să reordonezi folderele într-o bibliotecă în Windows 10
- Cum se schimbă pictograma unui folder în interiorul unei biblioteci
- Adăugați sau eliminați biblioteca din panoul de navigare în Windows 10
- Setați locația de salvare implicită pentru bibliotecă în Windows 10
- Adăugați pictograma de modificare în meniul contextual al bibliotecii în Windows 10
- Adăugați Optimize Library For în meniul contextual în Windows 10
- Eliminați Include în meniul contextual al bibliotecii în Windows 10