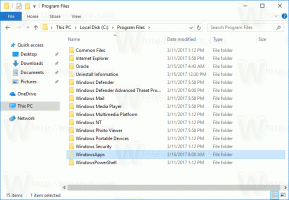Arhivele Windows File Explorer
Când aveți un pachet MSI, ați putea fi interesat să extrageți conținutul acestuia fără a instala aplicația. Acest lucru se poate face rapid fără a utiliza instrumente terțe. Windows vine deja cu tot ceea ce este necesar pentru funcționare. În acest articol, vom vedea cum să adăugați o comandă utilă „Extract” în meniul contextual al fișierului MSI.
Capacitatea de a personaliza zona panoului de navigare a fost ceea ce și-au dorit mulți utilizatori în versiunile moderne de Windows. Din păcate, din cutie, Windows nu oferă o modalitate ușoară de a schimba elementele vizibile în stânga în File Explorer. Cu versiunile recente, Microsoft a făcut posibilă ascunderea Favoritelor și Bibliotecilor, dar încă nu este posibil să adăugați elemente personalizate sau să eliminați elemente precum Acest PC sau Grup de acasă fără a utiliza hack-uri de Registry. Astăzi, aș dori să arăt cum să schimb acest lucru și să adaug foldere personalizate sau applet-uri din Panoul de control în panoul de navigare din File Explorer.
În versiunile anterioare de Windows, cum ar fi Windows 7, Windows Vista sau Windows XP, utilizatorul a putut ajusta distanța dintre pictograme de pe desktop. A existat o opțiune în Setările de aspect avansate care a fost eliminată în Windows 8 și versiuni ulterioare. Dacă trebuie să ajustați spația dintre pictograme, dar sistemul dvs. de operare nu oferă o opțiune GUI pentru această sarcină, iată cum puteți face acest lucru.
Când selectați un fișier în File Explorer, acesta arată unele proprietăți în panoul Detalii, cum ar fi data, dimensiunea și disponibilitatea offline. Când este selectat un program EXE sau DLL, acesta afișează alte informații. În Windows XP, panoul Detalii conținea mai multe informații utile, cum ar fi versiunea aplicației. În acest articol, vom vedea cum să facem ca panoul Detalii al Explorer în versiunile moderne de Windows să arate mai multe informații utile și cum poate fi personalizat.
A avea comanda „Advanced Security” în meniul contextual al File Explorer este o opțiune utilă atunci când trebuie să modificați permisiunile sistemului de fișiere pentru un fișier sau un folder. În mod implicit, nu există în Windows 10, așa că utilizatorul trebuie să facă clic pe numeroase casete de dialog pentru a ajunge la dialogul Securitate avansată, inclusiv deschiderea mai întâi a proprietăților fișierului sau folderului. Iată cum să economisești timp și să adaugi comanda Advanced Security direct în meniul contextual din Windows 10.
Anterior, am abordat cum să redenumim mai multe fișiere în File Explorer fără a utiliza instrumente terțe. Astăzi, aș dori să vă împărtășesc încă un sfat legat de redenumirea. În acest articol, vom vedea cum să redenumim fișierele consecutiv folosind tasta Tab din File Explorer.
Recent, v-am arătat un truc care vă permite să aveți elementul de meniu Nou - Windows Batch File (*.bat) în meniul contextual al File Explorer. În acest articol, vom vedea cum să obținem un element de meniu contextual similar și util pentru a crea un fișier Nou -> VBScript. Vă va economisi timp dacă trebuie să le creați din când în când. Obțineți un fișier nou cu extensia VBS instantaneu cu un singur clic.
În acest articol, vom vedea cum să obținem un element de meniu contextual util pentru a crea un fișier New -> Batch. Vă va economisi timp dacă trebuie să le creați din când în când. Obțineți un fișier nou cu extensia BAT instantaneu cu un singur clic.
Nu sunt multe cazuri când trebuie să executați un script VBS (fișier *.vbs) ca Administrator. Dar când ai nevoie, poate fi dificil. În loc să faceți dublu clic pe un VBScript, trebuie să deschideți un prompt de comandă ridicat și să introduceți numele fișierului script VB în calea corectă pentru a executa scriptul ca administrator. Pentru a evita acest lucru, puteți adăuga o comandă de meniu contextual pentru fișierele VBS în aplicația File Explorer, care vă va permite să rulați fișierul VBS selectat ca administrator. Iată cum.
În mod implicit, Windows afișează literele unității DUPĂ etichetele (numele) unității în folderul Acest PC/Computer. Utilizatorul poate împiedica afișarea literelor unității utilizând Opțiuni folder, cu toate acestea, nu există nicio opțiune de a le afișa înaintea numelui unității. Pentru mulți utilizatori, a avea litere de unitate în fața etichetei unității poate fi o opțiune mai convenabilă. Să vedem cum să afișați literele unităților înainte de numele unităților în „Acest PC”.