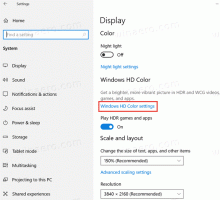Cum să reactivați Windows 10 după o schimbare de hardware
Începând cu Windows 10 „Actualizare aniversară” versiunea 1607, este posibil să vă conectați licența Windows 10 la un cont Microsoft. Cu această nouă opțiune, veți putea activa Windows 10 chiar dacă v-ați schimbat hardware-ul. În loc de o blocare hardware, licența va fi blocată în contul dvs. Microsoft. Funcția de depanare de activare vă poate ajuta să rezolvați problemele de activare în acest caz.
Publicitate
Ca parte a Windows 10 Anniversary Update, Microsoft a implementat caracteristica Activare Troubleshooter care va ajuta abordați problemele de activare cele mai frecvent întâlnite pe dispozitivele Windows autentice, inclusiv cele cauzate de hardware schimbări. De exemplu, dacă dispozitivul dvs. are o licență digitală (numită anterior „drept digital”) pentru Windows 10 Pro dintr-o versiune Windows 10 activată instalată anterior dar ați reinstalat accidental Windows 10 Home pe un astfel de dispozitiv, instrumentul de depanare vă va ghida automat prin actualizarea la Windows 10 Pro și activarea aceasta. Iată cum să-l folosești.
Pentru a reactiva Windows 10 după o schimbare hardware, deschis Setări și accesați Actualizare și securitate > Activare.
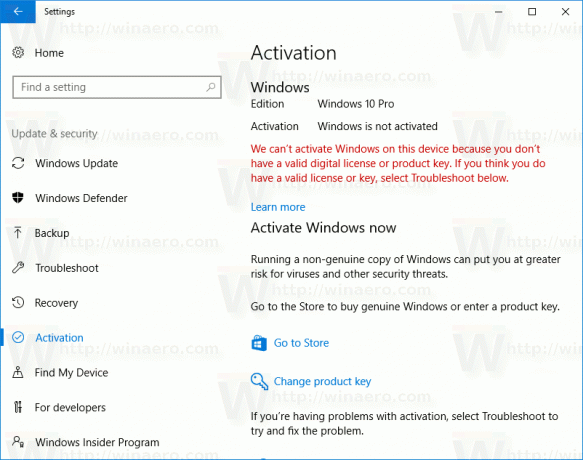
În partea dreaptă, derulați în jos la secțiunea Depanare. Notă: Când sistemul dvs. de operare este activat, secțiunea Depanare nu este vizibilă.
Se va deschide instrumentul de depanare de activare.
Va încerca să găsească și să rezolve problemele de activare. Dacă afișează următorul mesaj: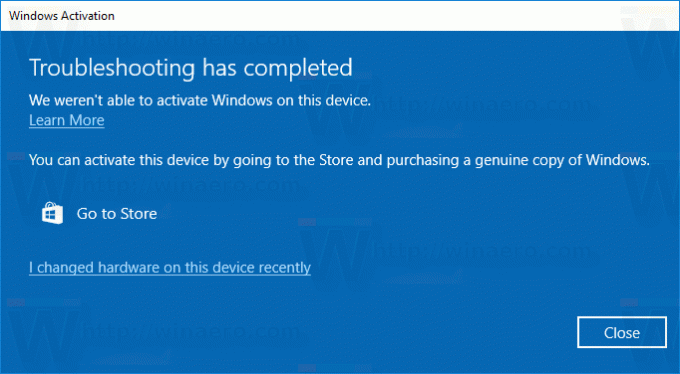
Dă click pe link Am schimbat recent hardware-ul pe acest dispozitiv.
Introduceți detaliile contului Microsoft când vi se solicită. Dacă nu aveți unul, atunci creați-l.
Selectați dispozitivul din listă, bifați opțiunea Acesta este dispozitivul pe care îl folosesc acum și faceți clic pe Activati buton.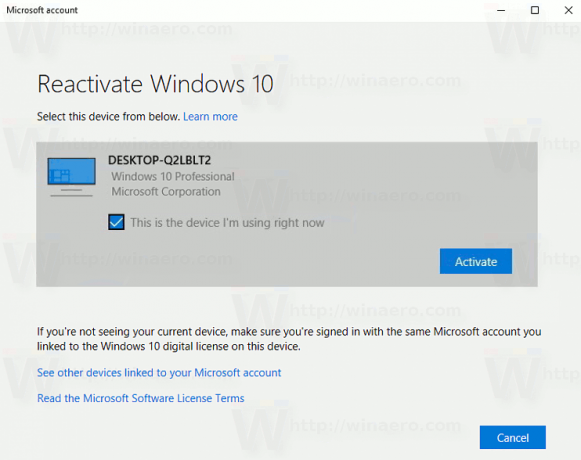
Windows 10 va fi reactivat.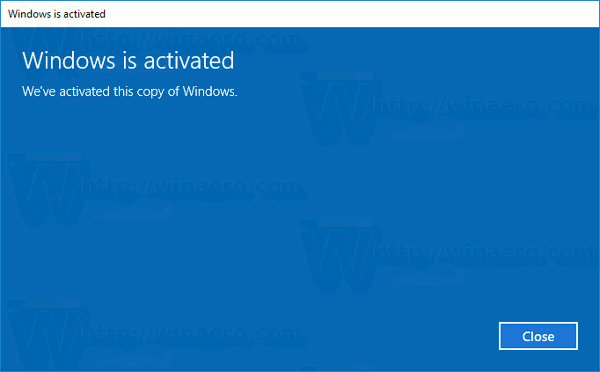
Dacă doriți să vedeți alte dispozitive conectate la contul dvs. Microsoft, faceți clic pe link Vedeți alte dispozitive conectate la contul dvs. Microsoft. Pe pagina următoare, veți vedea o listă a dispozitivelor dvs. aranjate în trei categorii:
- Ediția nu se potrivește
- Tipul de dispozitiv nu se potrivește
- Windows nu este activat
Dacă ați făcut toți pașii de mai sus, dar tot nu puteți reactiva Windows 10, iată câteva motive pentru problema pe care ar trebui să le verificați.
- Ați atins limita de câte ori puteți reactiva Windows pe dispozitiv.
- Ediția de Windows de pe dispozitivul dvs. nu este Windows 10 Home sau Windows 10 Pro.
- Ediția de Windows de pe dispozitivul dvs. nu se potrivește cu ediția de Windows pe care ați conectat-o la licența digitală.
- Computerul dvs. nu rulează o versiune originală a Windows 10.
- Tipul de dispozitiv pe care îl activați nu se potrivește cu tipul de dispozitiv pe care l-ați conectat la licența digitală.
- Dispozitivul dvs. este gestionat de organizația dvs. și opțiunea de a reactiva Windows nu este disponibilă. Pentru ajutor la reactivare, contactați administratorul de sistem al organizației dvs.
Acum citește: Cum să vă conectați licența Windows 10 la un cont Microsoft.