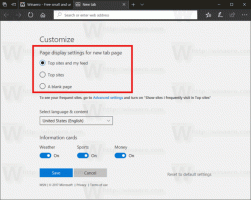Cum să dezactivați un adaptor de rețea în Windows 11
Puteți dezactiva rapid un adaptor de rețea în Windows 11 utilizând una dintre următoarele metode analizate în această postare. Cea mai simplă este aplicația Setări, dar puteți utiliza și managerul de dispozitive, promptul de comandă, PowerShell și folderul clasic de conexiuni de rețea.
Publicitate
A adaptor de retea este o unitate hardware a computerului dvs. care permite stabilirea unei legături între remorcare sau mai multe computere de pe Internet și din rețeaua locală. În ceea ce privește Windows, este cunoscut ca o conexiune de rețea.
Există o varietate de metode pe care le puteți folosi pentru a dezactiva un adaptor de rețea în Windows 11. Aplicația Setări este cea mai ușoară metodă, așa că să începem cu ea.
Dezactivați un adaptor de rețea în Windows 11
- Faceți clic pe Start și apoi pe Setări pictograma sau apăsați Câștigă + eu.
- În Setări, navigați la Rețea și internet.
- Click pe Setări avansate de rețea articol din dreapta.

- În lista adaptoarelor de rețea disponibile, faceți clic pe Dezactivați butonul pentru adaptorul pe care doriți să-l dezactivați.

Terminat! Tocmai ați dezactivat dispozitivul de rețea selectat dezactivat și toate conexiunile acestuia vor fi offline.
Pentru a-l reactiva mai târziu, deschideți Setări > Rețea și internet > Setări avansate de rețea din nou și faceți clic pe Permite lângă numele adaptorului dezactivat.
Acum, să trecem în revistă alte metode, care sunt acum clasice pentru gestionarea adaptoarelor de rețea pe Windows.
Folosind folderul Network Connections
- Deschideți Windows Search (apăsați Win + S) și tastați conexiuni de retea în caseta de căutare.
- Faceți clic pe Vizualizați conexiunile de rețea articol.

- În folderul Conexiune la rețea, faceți clic dreapta pe adaptorul de rețea pe care doriți să-l dezactivați și selectați Dezactivați din meniul contextual.

- Aceasta va dezactiva conexiunea de rețea selectată. Pictograma sa devine gri.
Așa dezactivați un adaptor de rețea folosind aplicația clasică Network Connections.
De asemenea, este ușor să reactivați conexiunea dezactivată. Faceți clic dreapta pe el și selectați Permite din meniu.
Acum, iată cum să faceți același lucru din promptul de comandă.
Folosind promptul de comandă
- apasă pe Victorie cheie pentru deschidere start.
- Tip
cmdsi gaseste Prompt de comandă în rezultatele căutării. - Selectați Rulat ca administrator.

- Introduceți următoarele și apăsați pe introduce cheie:
interfața netsh arată interfața. Notați valoarea „Nume interfață” pentru conexiunea pe care doriți să o dezactivați.
- Pentru a dezactiva un adaptor de rețea, lansați comanda:
netsh interface set interface "Interface Name" dezactivat. Înlocuiește„Numele interfeței”porțiune cu valoarea corespunzătoare.
- De asemenea, aici este comanda de anulare care reactivează adaptorul de rețea,
setați interfața netsh, activați „Numele interfeței”..
Terminat!
Folosind instrumentul Device Manager
- Apăsați pe Win + X pentru a deschide Win+X Meniul Link-uri rapide.
- Selectați Manager de dispozitiv.
- Extindeți deschideți Adaptoare de rețea secțiune.

- Acum, găsiți adaptorul de rețea pe care doriți să-l dezactivați.
- Faceți clic dreapta pe el și selectați Dezactivați dispozitivul.

Acesta este tot despre dezactivarea adaptoarelor de rețea cu Managerul de dispozitive.
În cele din urmă, puteți dezactiva sau activa o conexiune de rețea în PowerShell. Urmați pașii de mai jos.
Dezactivați o conexiune de rețea în PowerShell
- presa Câștigă + S pentru a deschide caseta de căutare Windows.
- Tip PowerShell.
- Pentru elementul PowerShell, selectați Rulat ca administrator.

- Acum, tastați următoarea comandă în consola PowerShell:
Get-NetAdapter | lista de format. Notați numele dispozitivului pe care doriți să-l dezactivați.
- Tip
Disable-NetAdapter -Nume „nume adaptor de rețea” -Confirm:$falsepentru a-l dezactiva. Inlocuitor "numele adaptorului de rețea" în comanda de mai sus cu numele actual al adaptorului de rețea.
- Comanda opusă este
Enable-NetAdapter -Nume „nume adaptor de rețea” -Confirm:$false. Folosiți-l pentru a activa placa de rețea dezactivată.
Asta e!