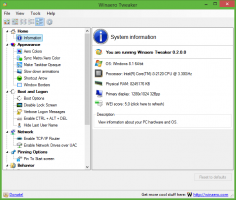Cum să calibrați culorile afișajului în Windows 10
Windows 10 vine cu capacitatea de a regla profilul de culoare și luminozitatea monitorului cu precizie. Există un expert special care vă permite să calibrați afișajul. Dacă doriți să îmbunătățiți aspectul imaginii monitorului și să vă asigurați că culorile sunt afișate cu acuratețe, iată cum să utilizați asistentul.
Pentru a calibra afișajul, trebuie să lansați expertul pentru calibrarea culorii afișajului. Pentru a-l lansa, puteți utiliza aplicația Setări după cum urmează.
Cum să calibrați culorile afișajului în Windows 10
- Deschis Setări.
- Accesați Sistem - Afișare.
- Derulați în jos până la linkul „Afișați proprietățile adaptorului de afișare”.
- În dialogul următor, accesați fila Gestionare culori.
- Acolo, faceți clic pe butonul „Gestionarea culorilor”. Vedeți captura de ecran.
- În Gestionarea culorilor, accesați fila Avansat.
- Faceți clic pe butonul "Calibrați afișajul".
Asistentul de calibrare a culorii afișajului poate fi pornit direct cu comanda „dccw”. Apăsați tastele de comandă rapidă Win + R de pe tastatură și tastați dccw în caseta Run.
Poti de asemenea creați o comandă rapidă pentru calibrarea afișajului în Windows 10.
Iată cum arată vrăjitorul:
Resetați afișajul la valorile implicite din fabrică (dacă această funcție este acceptată) și apoi faceți clic pe Următorul pentru a continua.
Examinați mostrele gamma și faceți clic pe butonul Următorul pentru a configura opțiunile gama de pe pagina următoare.
Iată cum arată pagina de setări gamma:
Utilizați controlul glisor pentru a regla gama. Trebuie să minimizați vizibilitatea punctelor mici din mijlocul fiecărui cerc.
După ce ați terminat, faceți clic din nou pe Următorul.
Pagina următoare vă va permite să efectuați reglarea luminozității și contrastului. Le puteți sări peste ele dacă nu este necesară ajustarea, în caz contrar uitați-vă la exemplele de luminozitate și modificați nivelul de luminozitate utilizând eșantionul de imagine furnizat.
Repetați același lucru pentru contrast. Setează contrastul cât mai mare posibil fără a pierde capacitatea de a vedea ridurile și nasturii de pe cămașă.
Acum, configurați echilibrul de culoare. Priviți exemplele și mutați glisoarele roșii, verzi și albastre pentru a elimina orice turnare de culoare din barele gri.
În cele din urmă, puteți accepta modificările pe care le-ați făcut folosind butonul Terminare sau puteți restabili opțiunile anterioare folosind butonul Anulare. În etapa finală, expertul pentru calibrarea culorii afișajului vă permite să schimbați setările pentru fontul ClearType pentru a vă asigura că textul apare corect. Bifați opțiunea corespunzătoare pentru ao lansa.
Asta e.