Închideți aplicația din dialogul Alt+Tab în Windows 10
În Windows 10, există o interfață de utilizator actualizată Alt+Tab. Încearcă să afișeze miniaturile ferestrelor proporțional atunci când comutați între ferestre. În funcție de câte ferestre aveți deschise, dimensiunea de previzualizare a ferestrelor este mărită sau redusă. Versiunile recente ale Windows 10 au o nouă caracteristică Cronologie, care permite utilizatorilor să-și revizuiască istoricul activității și să revină rapid la sarcinile lor anterioare. O caracteristică secretă a casetei de dialog Alt+Tab din Windows 10 este capacitatea de a închide direct o fereastră sau o aplicație direct din dialog cu o apăsare a tastei.
Publicitate
Dialogul Alt+Tab afișează miniaturile ferestrelor proporțional atunci când comutați între ferestre. Deschideți trei aplicații cu ferestre de dimensiuni diferite: presa Alt + Tab tastele de comandă rapidă de pe tastatură pentru a deschide dialogul de comutare a ferestrelor. Observați cum dimensionează fiecare fereastră diferit și proporțional:
presa Alt + Tab tastele de comandă rapidă de pe tastatură pentru a deschide dialogul de comutare a ferestrelor. Observați cum dimensionează fiecare fereastră diferit și proporțional: Același mecanism de scalare a ferestrelor este acceptat de Vizualizarea sarcinilor, care este caracteristica pentru desktopuri multiple din Windows 10. Când apăsați Victorie + Tab tastele de comandă rapidă, va afișa miniaturi similare ferestrelor:
Același mecanism de scalare a ferestrelor este acceptat de Vizualizarea sarcinilor, care este caracteristica pentru desktopuri multiple din Windows 10. Când apăsați Victorie + Tab tastele de comandă rapidă, va afișa miniaturi similare ferestrelor: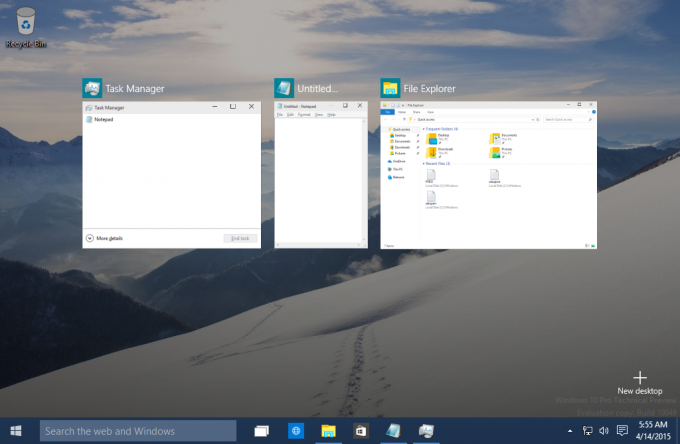 Această modificare ar trebui să permită utilizatorului să găsească rapid aplicația dorită. Rețineți că există o modalitate de a face această interfață de utilizare persistentă, astfel încât să nu dispară atunci când eliberați tasta Alt. Vezi următorul articol: Două secrete ale dialogului Alt + Tab în Windows 10 de care s-ar putea să nu fii conștient.
Această modificare ar trebui să permită utilizatorului să găsească rapid aplicația dorită. Rețineți că există o modalitate de a face această interfață de utilizare persistentă, astfel încât să nu dispară atunci când eliberați tasta Alt. Vezi următorul articol: Două secrete ale dialogului Alt + Tab în Windows 10 de care s-ar putea să nu fii conștient.
Un alt secret al dialogului Alt+Tab este capacitatea de a închide direct aplicația sau fereastra selectată în prezent.

Iată cum se poate face.
Pentru a închide aplicația din dialogul Alt+Tab în Windows 10,
- apasă pe Alt + Tab taste rapide împreună de pe tastatură. Tine Alt fila.
- Acum, apăsați pe Tab tasta până când selectați aplicația pe care doriți să o închideți.
- apasă pe Del pentru a închide aplicația selectată în prezent.
- Acum puteți apăsa tasta Tab pentru a comuta la o altă aplicație și apăsați tasta Del cheia închide-o.
Esti gata.
Vezi următorul videoclip:
Sfat: poți abonați-vă la canalul nostru YouTube.
Deci, apăsând Delete în timp ce utilizați Alt+Tab va închide fereastra focalizată. În acest fel, puteți închide mai multe aplicații direct din dialogul Alt+Tab. Mulțumită Jen!
Consultați următoarele articole pentru a afla mai multe secrete de dialog Alt+Tab.
- Două secrete ale dialogului Alt + Tab în Windows 10 de care s-ar putea să nu fii conștient
- Schimbați transparența Alt+Tab în Windows 10
- Ascundeți ferestrele deschise cu ALT+TAB în Windows 10
- Cum să obțineți vechiul dialog Alt Tab în Windows 10
- Cum să afișați numai ferestrele desktopului curent în Alt+Tab în Windows 10
De asemenea, ați putea fi interesat să citiți următoarele articole:
- Cum să activați și să utilizați cronologia în Windows 10
- Cum să dezactivați sugestiile de cronologie în Windows 10
- Cum să eliminați activitățile din cronologie în Windows 10
- Cum să dezactivați cronologia în Windows 10
- Dezactivați cronologia în Windows 10 cu politica de grup

