Cum să dezactivați notificările Metro toast de pe desktop
Odată cu Windows 8, Microsoft a introdus un nou sistem de notificare: în loc de sfaturi cu baloane în tavă, Windows 8 și Windows 8.1 folosesc notificări toast, care apar în partea dreaptă a ecranului și dispar după câteva timp.
 Astfel de notificări se potrivesc perfect cu interfața de utilizare modernă a Windows 8, care are un design plat și prietenos cu atingerea. Cu toate acestea, desktopul clasic este o altă poveste. Aceste noi notificări toast nu par la locul lor pe desktop. În acest articol, ne vom uita la modul în care putem dezactiva notificările Metro toast de pe desktop.
Astfel de notificări se potrivesc perfect cu interfața de utilizare modernă a Windows 8, care are un design plat și prietenos cu atingerea. Cu toate acestea, desktopul clasic este o altă poveste. Aceste noi notificări toast nu par la locul lor pe desktop. În acest articol, ne vom uita la modul în care putem dezactiva notificările Metro toast de pe desktop.
Publicitate
Există o setare numită „Afișați notificările aplicației” în interiorul aplicației Setări PC, care vă permite să dezactivați notificările toast. În Windows 8, se află la Setări PC -> Notificări. În Windows 8.1, Microsoft a reproiectat aplicația Setări PC, așa că trebuie să accesați Setări PC Căutare și Aplicații -> Notificări.
Iată instrucțiuni simple pas cu pas pentru a le dezactiva folosind aplicația Setări PC:
- Apăsați comanda rapidă Win+C de pe tastatură. Bara de farmece va apărea pe ecran.
- Faceți clic pe pictograma roată „Setări” și faceți clic pe elementul Setări PC din partea de jos a ecranului.
- Accesați secțiunea Setări PC -> Notificări, dacă sunteți în Windows 8 RTM, sau Căutare și aplicații Setări PC -> Notificări în cazul Windows 8.1
- Dezactivați opțiunea „Afișați notificările aplicației”:

Dacă utilizați Windows 8.1, puteți afișa aceste setări direct cu o comandă rapidă specială. Vedea cum să creați o comandă rapidă pentru a deschide Notificări în Windows 8.1.
Alternativ, puteți aplica următoarea modificare a registrului sistemului de operare:
- Deschideți Registry Editor (vezi cum).
- Accesați următoarea cheie:
HKEY_CURRENT_USER\Software\Microsoft\Windows\CurrentVersion\PushNotifications
Sfat: Poți accesați orice cheie de registry dorită cu un singur clic. Dacă această cheie nu există, creați-o.
- În panoul din dreapta, modificați valoarea ToastEnabled și setați-o la 0. Dacă această valoare nu există, ar trebui să creați o nouă valoare DWORD și să o denumiți Toast Enabled. Această valoare DWORD este responsabilă pentru starea funcției de notificări toast. Setează-l la 0 pentru a dezactiva notificările toast. Pentru a le activa din nou, setați-o la 1.
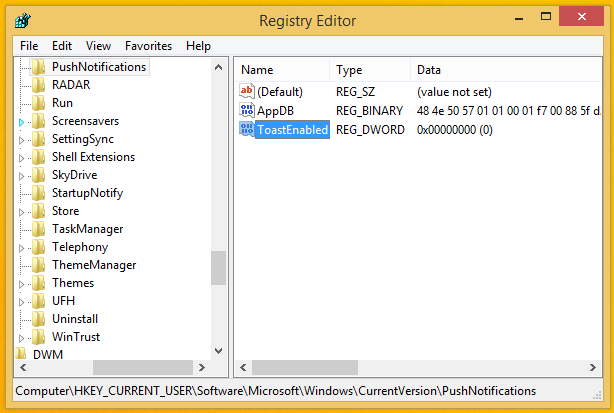
Sfat bonus: pentru a redimensiona toate coloanele pentru a se potrivi rapid în panoul din dreapta al Editorului de registry, consultați următorul articol: Utilizați această comandă rapidă secretă de la tastatură pentru a se potrivi în toate coloanele din Explorer și din alte aplicații.
Descărcați modificarea registrului gata de utilizare „Dezactivați notificările toast”.
