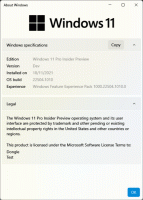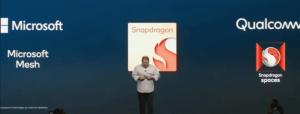Atribuiți taste rapide globale pentru a lansa orice aplicație în Windows 10
De la Windows 95, avem o caracteristică uimitoare: taste rapide globale native pentru fiecare aplicație instalată, dar se pare că nu mulți oameni sunt conștienți de asta. O casetă de text specială în proprietățile comenzii rapide vă permite să specificați o combinație de taste rapide care vor fi folosite pentru a lansa comanda rapidă. Dacă ați setat acele taste rapide pentru comanda rapidă în folderul meniului Start, atunci acestea vor fi disponibile în fiecare fereastră deschisă, în fiecare aplicație!
Publicitate
Secretul este shell-ul Explorer - atâta timp cât shell-ul Explorer este încărcat: tastele rapide vor funcționa la nivel global, indiferent de aplicația activă. Este foarte util.
Meniul Start al Windows 10 nu vă permite să deschideți direct proprietățile comenzilor rapide, așa că puteți fi puțin confuz cum să atribuiți tastele rapide. Astăzi vom învăța cum să atribuiți taste rapide globale pentru a lansa orice aplicație în Windows 10 și folosește-le ca un profesionist.
Iată instrucțiuni simple pentru a atribui o tastă rapidă globală aplicației tale preferate în Windows 10. Rețineți că acest lucru nu va afecta așa-numitele aplicații „universale”, deoarece aplicațiile universale nu pot fi deschise prin lansarea EXE sau a comenzii rapide.
- Deschideți meniul Start în Windows 10.
- Găsiți aplicația dorită în „Toate aplicațiile” și faceți clic dreapta pe pictograma aplicației desktop preferate din meniul Start pentru a deschide meniul contextual al acesteia. Bacsis: Cum să navigați în aplicații după alfabet în meniul Start din Windows 10.
- După ce ați făcut clic dreapta pe comandă rapidă, faceți clic Mai mult -> Deschide locația fișierului.

- Va apărea fereastra Explorer și acolo va fi selectată comanda rapidă a aplicației dorite.
 Faceți clic dreapta pe comandă rapidă și alegeți Proprietăți.
Faceți clic dreapta pe comandă rapidă și alegeți Proprietăți.
Sfat bonus: în loc să faceți clic dreapta, puteți, de asemenea, să faceți dublu clic pe scurtătură în timp ce țineți apăsată tasta Alt. Vedea Cum să deschideți rapid proprietățile fișierului sau folderului în Windows File Explorer.
- Setați tasta rapidă dorită în Scurtătură caseta de text și veți putea lansa aplicația rapid în orice moment folosind tastele rapide pe care le-ați specificat:

De asemenea, puteți deschide rapid locațiile folderului în care Windows își stochează comenzile rapide din meniul Start.
presa Victorie + R tastele de pe tastatură și tastați una dintre următoarele comenzi shell (citiți aici ce sunt comenzile shell și o listă de comenzi shell disponibile în Windows 10) în caseta de dialog Run:
- Pentru a deschide folderul de comenzi rapide din meniul Start al utilizatorului curent, tastați:
shell: Meniu Start
- Pentru a deschide folderul cu comenzi rapide comune pentru toți utilizatorii, tastați:
shell: Common Start Menu
Această metodă ar trebui să fie mai rapidă.
Puteți face același truc în Windows 8.1 și Windows 8, care are ecranul Start în loc de meniul Start.