Modificați setările Windows SmartScreen în Windows 10
Filtrul SmartScreen este o tehnologie care a fost concepută inițial pentru Internet Explorer pentru a proteja utilizatorii de site-uri web și aplicații web rău intenționate. A fost integrat cu IE8 și IE9 (ca succesor al filtrului de phishing al IE7). Începând cu Windows 8, Microsoft a adăugat caracteristica SmartScreen direct în sistemul de operare, astfel încât fișierele să fie verificate pentru a fi potențial dăunătoare.

Dacă este activat, filtrul Windows SmartScreen trimite informații despre fiecare aplicație pe care o descărcați și la care rulați Serverele Microsoft, unde aceste informații vor fi analizate și comparate cu baza lor de date de aplicații rău intenționate. Dacă Windows primește un feedback negativ despre aplicație de la server, acesta vă va împiedica să rulați aplicația. În timp, reputația aplicațiilor se acumulează în baza lor de date. De asemenea, este posibil să deblocați un fișier descărcat necunoscut asta dacă ai încredere în el.
Publicitate
În Windows 10, SmartScreen este activat pentru aplicațiile desktop clasice, pentru Edge și pentru aplicațiile din Magazin. Iată cum să-i schimbi setările.
Pentru a modifica setările SmartScreen în Windows 10, urmează următoarele instrucțiuni.
- Deschideți Windows Security (anterior Centrul de securitate Windows Defender). Are un pictograma din bara de sistem.

- Faceți clic pe pictograma „Control aplicație și browser”.
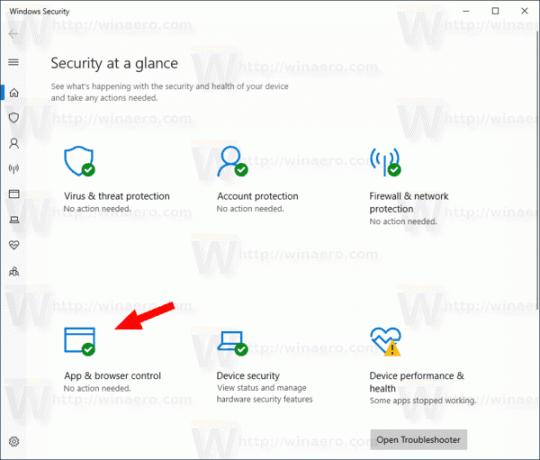
- Sub Verificați aplicațiile și fișierele, selectați următoarele opțiuni: Blocare, Avertizare (utilizat implicit) sau Dezactivat în funcție de preferințele dvs.
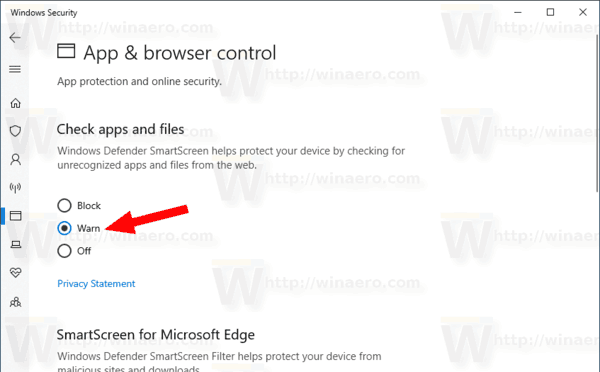
- În Dialog de confirmare UAC, faceți clic pe da buton.
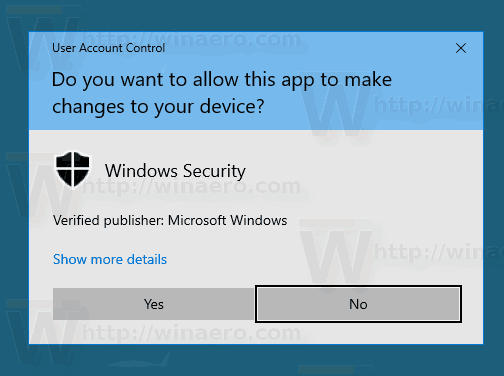
Setarea opțiunii la bloc va împiedica Windows 10 să ruleze fișiere necunoscute.
The A avertiza opțiunea va face ca sistemul de operare să arate un dialog de confirmare.
În cele din urmă, cel Off opțiunea va dezactivați Windows SmartScreen.
De asemenea, opțiunile SmartScreen pot fi modificate cu o modificare a Registrului. Iată cum se poate face.
Configurați opțiunile Windows SmartScreen cu o modificare a Registrului
- Deschide Aplicația Registry Editor.
- Accesați următoarea cheie de registry.
HKEY_LOCAL_MACHINE\SOFTWARE\Microsoft\Windows\CurrentVersion\Explorer
Vedeți cum să accesați o cheie de registry cu un singur clic.
- În dreapta, modificați sau creați o nouă valoare șir (REG_SZ). SmartScreenEnabled.
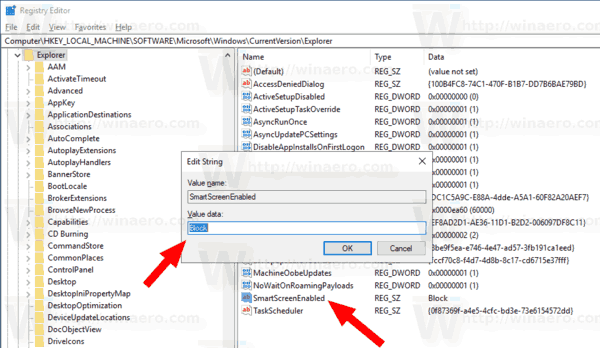 Setați-o la una dintre următoarele valori:
Setați-o la una dintre următoarele valori:
bloc - Blocați orice aplicație nerecunoscută să ruleze.
A avertiza - Avertizați utilizatorul înainte de a rula o aplicație nerecunoscută (afișați o confirmare).
Off - dezactivați caracteristica SmartScreen. - Pentru ca modificările efectuate prin modificarea Registrului să intre în vigoare, reporniți Windows 10.
Pentru a economisi timp, puteți descărca următoarele fișiere de registry.
Descărcați fișierele de registru
Arhiva include următoarele modificări:
- SmartScreen_Block_unrecognized_apps.reg
- SmartScreen_Warn_about_unrecognized_apps.reg
- Disable_SmartScreen.reg
Asta e.
Articole similare:
- Ascundeți pictograma din bara de securitate Windows în Windows 10
- Adăugați Windows Defender la Panoul de control din Windows 10
- Cum să activați Windows Defender Application Guard în Windows 10
- Dezactivați Windows Defender în Windows 10
- Cum să adăugați excluderi pentru Windows Defender în Windows 10
- Cum se dezactivează Centrul de securitate Windows Defender
