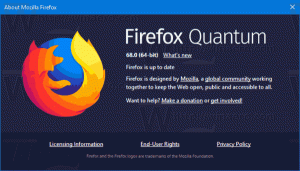Ștergeți istoricul imaginilor de fundal în Windows 10
Dacă ați schimbat de mai multe ori fundalul desktopului Windows 10, imaginile pe care le-ați folosit vor fi afișate în Alege-ți poza în Setări. Dacă doriți să ștergeți imaginile de fundal anterioare și să ștergeți istoricul de fundal al desktopului utilizat, Windows 10 nu oferă nicio opțiune pentru această sarcină! În acest articol, vom vedea cum să eliminați istoricul imaginilor de fundal de pe desktop utilizate anterior în Windows 10.
Publicitate
Windows 10 afișează ultimele cinci imagini de fundal sub „Alegeți fotografia”. Pentru a-l vedea, deschide Setări și du-te la Personalizare -> Fundal.  Din păcate, nu există nicio modalitate de a elimina rapid imaginile din istoric. Singura modalitate prin care o puteți face este să editați manual Registrul. Iată cum se poate face.
Din păcate, nu există nicio modalitate de a elimina rapid imaginile din istoric. Singura modalitate prin care o puteți face este să editați manual Registrul. Iată cum se poate face.
Pentru a șterge istoricul imaginii de fundal în Windows 10, urmează următoarele instrucțiuni.
- Închideți Setări dacă îl aveți în funcțiune.
- Deschide Aplicația Registry Editor.
- Accesați următoarea cheie de registry.
HKEY_CURRENT_USER\Software\Microsoft\Windows\CurrentVersion\Explorer\Wallpapers
Vedeți cum să accesați o cheie de registry cu un singur clic.
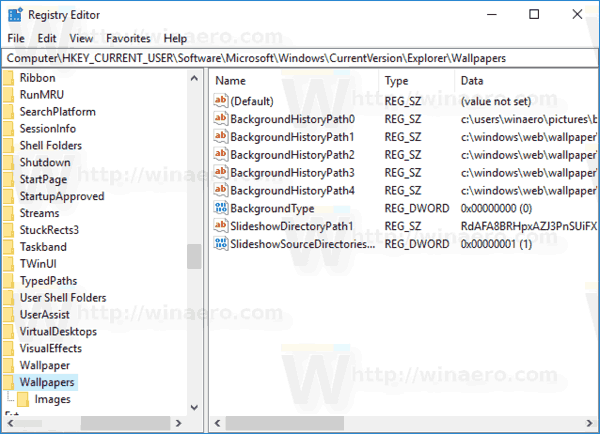
- În dreapta, vedeți valorile șirului BackgroundHistoryPath0 - BackgroundHistoryPath4. Acestea stochează căile către imaginile de fundal utilizate recent. Ștergeți valorile dorite și gata!
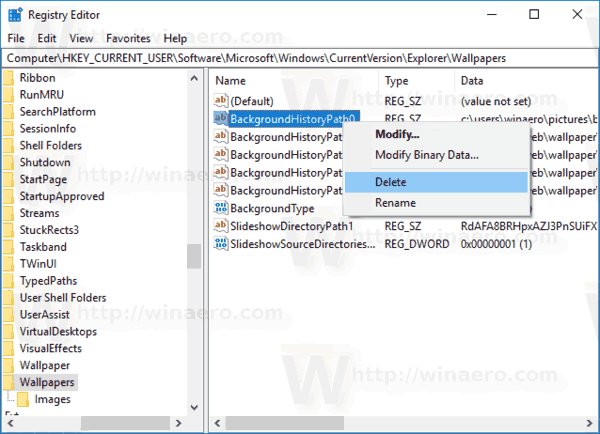
Pentru a elimina complet istoricul, puteți utiliza următoarea modificare a Registrului:
Windows Registry Editor versiunea 5.00 [HKEY_CURRENT_USER\Software\Microsoft\Windows\CurrentVersion\Explorer\Wallpapers] „BackgroundHistoryPath0”=- „BackgroundHistoryPath1”=- „BackgroundHistoryPath2”=- „BackgroundHistoryPath3”=- „BackgroundHistoryPath4”=-
Puteți copia și lipi conținutul modificat de mai sus într-un nou document Notepad. Apoi, apăsați Ctrl + S sau executați elementul File - Save din meniul Notepad. Aceasta va deschide caseta de dialog Salvare.
Acolo, tastați sau copiați și lipiți următorul nume „ClearWallpaperHistory.reg”, inclusiv ghilimele. Ghilimelele duble sunt importante pentru a vă asigura că fișierul va primi extensia „*.reg” și nu *.reg.txt. Puteți salva fișierul în orice locație dorită, de exemplu, îl puteți pune în folderul Desktop.
Faceți dublu clic pe fișierul salvat pentru a șterge instantaneu istoricul de fundal al desktopului.
Pentru a economisi timp, puteți descărca fișierul Registry gata de utilizat de aici:
Descărcați fișierul de registru
Asta e.