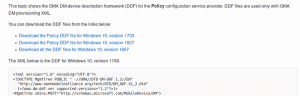Verificați și resetați utilizarea datelor de rețea în Windows 11
Iată cum să verificați și să resetați utilizarea datelor de rețea în Windows 11. Dacă aveți o conexiune limitată la Internet cu limite de date, monitorizarea utilizării rețelei este un proces esențial pentru a evita cheltuielile inutile. Similar cu Windows 10, Windows 11 are un monitor de rețea încorporat care arată câte date folosesc aplicațiile tale. Acest articol vă va arăta cum să verificați și să resetați utilizarea datelor de rețea în Windows 11 fără a descărca aplicații terță parte.
Publicitate
Windows 11 oferă informații de bază despre utilizarea rețelei și cât de mult trafic au luat aplicațiile. Rețineți că furnizorul dvs. de internet poate evalua datele ușor diferit. De asemenea, nu există statistici avansate (Windows 11 oferă date numai pentru ultimele 30 de zile) sau limitatoare de rețea, ceea ce înseamnă că unii utilizatori ar putea avea nevoie de o aplicație terță parte pentru un control mai bun al traficului.
Dacă doriți să aflați câte date au consumat aplicațiile dvs. în ultimele treizeci de zile, procedați în felul următor.
Cum să verificați utilizarea datelor de rețea în Windows 11
- presa Victorie + eu pentru a deschide Windows Setări.
- Du-te la Rețea și internet secțiune.
- Apasă pe Utilizarea de date butonul din colțul din dreapta sus. Rețineți că aplicația Setări Windows afișează un contor de date chiar pe buton pentru mai multă comoditate.

- Pe următorul ecran, veți vedea lista tuturor aplicațiilor care au folosit rețeaua dvs. actuală în ultimele 30 de zile.

- Dacă doriți să verificați utilizarea rețelei în Windows 11 pentru un alt adaptor (pentru Ethernet, de exemplu, în loc de Wi-Fi), faceți clic pe meniul drop-down de rețea din colțul din dreapta sus și selectați alt adaptor.
Esti gata.
Sistemul de operare contorizează utilizarea rețelei în ultimele treizeci de zile, ceea ce înseamnă că statistica nu se resetează niciodată. Totuși, puteți reseta manual datele de utilizare a traficului de internet. Pentru a reseta utilizarea datelor de rețea în Windows 11, procedați în felul următor.
Cum să resetați utilizarea datelor de rețea în Windows 11
- Deschideți Setări Windows apăsând butonul Victorie + eu scurtătură. De asemenea, puteți utiliza și alte metode enumerate în următorul articol.
- Du-te la Rețea și internet secțiunea, apoi faceți clic pe Utilizarea de date butonul din colțul din dreapta sus al ferestrei.
- Derulați în jos lista tuturor aplicațiilor și găsiți Resetați buton.

- Clic Resetați a confirma. Rețineți că Windows 11 resetează utilizarea rețelei în funcție de adaptor. Aceasta înseamnă că trebuie să resetați activitatea de trafic pe Internet separat pentru Wi-Fi, Ethernet și toate celelalte controlere de rețea disponibile.

- Pentru a reseta utilizarea rețelei pentru un alt controler, derulați în sus și selectați un controler dintr-o listă derulantă din colțul din dreapta sus al ferestrei. Apoi, derulați înapoi în jos și faceți clic Resetați.
Terminat!
În cele din urmă, mai există o metodă care implică aplicația Task Manager.
Folosind Task Manager
De asemenea, puteți verifica utilizarea rețelei în Windows 11 utilizând Managerul de activități. Singurul lucru este că Task Manager, dintr-un anumit motiv, afișează numai aplicații UWP, ceea ce îl face să nu fie cea mai bună opțiune pentru a vă monitoriza traficul de internet.
Pentru a verifica utilizarea datelor din rețea folosind Task Manager, procedați în felul următor.
- Deschideți Managerul de activități aplicația.
- Comutați la Istoricul aplicațiilor fila.
- Apoi, faceți clic pe Reţea coloană.

- Dacă nu există Reţea coloană, faceți clic dreapta pe oricare și selectați Reţea din meniul contextual.

Pentru a reseta statisticile pe Istoricul aplicațiilor din Task Manager, faceți clic pe Ștergeți istoricul utilizării legătură.
În cele din urmă, există o metodă de a reseta toate datele de rețea pentru toate conexiunile din Windows 11 cu o singură comandă. Trebuie să-l rulați într-un terminal Windows ridicat. Urmează următoarele instrucțiuni.
Resetați utilizarea datelor pentru toate rețelele din linia de comandă
- Deschideți un nou terminal Windows în calitate de Administrator.
- Selectează Prompt de comandăprofil.
- Copiați următoarea comandă și inserați-o în fila Prompt de comandă:
net stop DPS & DEL /F /S /Q /A „%windir%\System32\sru\*” și net start DPS.
- Așteptați ca terminalul Windows să termine toate comenzile.
Esti gata. Acum puteți închide fila prompt de comandă sau aplicația Terminal dacă doriți.
În cele din urmă, puteți descărca un fișier batch gata de utilizat, care va face toate cele de mai sus pentru dvs. cu un singur clic.
Descărcați fișierul batch
Descărcați-l, despachetați în orice folder și faceți dublu clic. Fișierul va aduce cererea UAC și va reseta datele de utilizare a rețelei pentru toate rețelele cu comanda menționată mai sus.
Asta e.