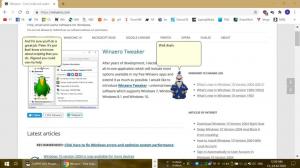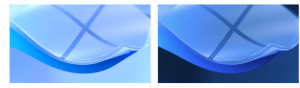Creați un eveniment nou în Calendar în Windows 10
Cum se creează un eveniment nou în aplicația Calendar din Windows 10
Windows 10 are o aplicație Calendar preinstalată din cutie. Este disponibil în meniul Start. Ocazional, primește actualizări de la Microsoft Store. Este util pentru cei care au nevoie doar de o aplicație de calendar de bază pentru a stoca evenimente importante, întâlniri, sărbători etc.
Aplicațiile Mail și Calendar vă ajută să fiți la curent cu e-mailul, să vă gestionați programul și să rămâneți în contact cu persoanele la care vă interesează cel mai mult. Proiectate atât pentru serviciu, cât și pentru acasă, aceste aplicații vă ajută să comunicați rapid și să vă concentrați pe ceea ce este important în toate conturile dvs. Suportă Office 365, Exchange, Outlook.com, Gmail, Yahoo! și alte conturi populare. De asemenea, poți face ca Windows 10 Calendar să arate sărbătorile naționale.
Există o serie de metode pe care le puteți utiliza pentru a crea un nou eveniment sau un memento în Windows 10 Calendar. Windows 10 construirea 18936
+ le adaugă posibilitatea de a crea direct un eveniment sau un memento din meniul derulant Calendar de pe bara de activități. Să trecem în revistă aceste metode.Pentru a crea un eveniment nou în Calendar în Windows 10,
- Faceți clic pe ceas în zonă de notificări pentru a deschide meniul derulant Calendar.
- În panoul Calendar, selectați data la care doriți să aibă loc evenimentul.
- Introduceți numele evenimentului sub vizualizarea calendarului.
- Dacă aveți mai multe calendare, selectați calendarul pentru a stoca noul eveniment.
- Personalizați orele de început și de sfârșit pentru eveniment.
- Dacă este necesar, introduceți informațiile despre locație.
- Faceți clic pe Salvați butonul și ați terminat.
Notă: făcând clic pe Mai multe detalii butonul va deschide aplicația Calendar în modul de editare a evenimentelor.
Ca alternativă, puteți lansa și utiliza aplicația autonomă Calendar pentru a face același lucru.
Folosind aplicația Calendar
- Lansați aplicația Calendar de pe meniul Start.
- Accesați data la care doriți să aibă loc evenimentul dvs. și faceți clic pe ea.
- Dacă aveți mai multe calendare, selectați calendarul pentru a vă stoca evenimentul.
- În partea stângă a numelui evenimentului, puteți seta un emoji pentru noul eveniment.
- Introduceți numele evenimentului.
- Specificați orele de început și de sfârșit pentru eveniment sau verificați Toată ziua opțiune.
- Setați informațiile despre locație dacă este necesar.
- Puteți crea evenimentul dvs. ca eveniment recurent utilizând Niciodată, Zilnic, În fiecare zi a săptămânii, Săptămânal, Lunar sau Anual opțiuni din Repeta lista verticală.
- Utilizați opțiunea Amintește-mi pentru a activa o notificare de memento pentru evenimentul dvs.
- În cele din urmă, faceți clic pe Salvați butonul pentru a crea noul eveniment și a salva opțiunile modificate.
Noul dvs. eveniment este acum creat și adăugat la Calendarul selectat.
Cele două metode analizate mai sus sunt concepute pentru a crea rapid un nou eveniment. Le lipsesc un număr de opțiuni care sunt disponibile în întregime Eveniment nou dialog. Există o specială Eveniment nou buton care permite modificarea mai multor setări pentru un nou eveniment.
Folosind butonul Eveniment nou
- Lansați aplicația Calendar de pe meniul Start.
- Faceți clic pe Eveniment nou butonul din stânga sus.
- Introduceți numele evenimentului.
- De asemenea, puteți atribui o pictogramă emoji evenimentului dvs. utilizând lista derulantă din stânga casetei de text cu numele evenimentului.
- Dacă aveți mai multe calendare, selectați calendarul de destinație pentru a stoca noul eveniment.
- Specificați o locație pentru eveniment, dacă este necesar.
- Seteaza start și Sfârșit orele pentru eveniment sau verificați Toată ziua cutie.
- The Arată ca opțiunea permite afișarea evenimentului ca Liber, Lucru în altă parte, Provizat, Ocupat sau În afara biroului în calendar.
- Faceți clic pe Aducere aminte lista drop-down din bara de instrumente pentru a seta o notificare de memento.
- Poti sa iti faci si evenimentul Privat făcând clic pe pictograma lacătului pe bara de instrumente. Acest lucru va ascunde evenimentul de alți utilizatori cu care partajați calendarul de destinație.
- Pentru a crea un eveniment recurent, utilizați Repeta opțiunea din bara de instrumente.
- Faceți clic pe zona de text goală de sub opțiunea evenimentului pentru a introduce descrierea evenimentului dvs. Prin trecerea la Format din partea de sus, puteți personaliza aspectul textului.
- Du-te înapoi la Acasă din partea de sus și faceți clic pe butonul Salvare pentru a finaliza crearea noului eveniment.
Esti gata. Evenimentul este acum adăugat în calendarul dvs.
Puteți găsi Aplicația Mail și Calendar din Microsoft Store.
Articole similare:
- Schimbați prima zi a săptămânii în Windows 10 Calendar
- Împiedicați Cortana să acceseze contacte, e-mail și calendar în Windows 10
- Dezactivați accesul la aplicație la calendar în Windows 10
- Dezactivați agenda calendarului în Windows 10
- Faceți ca Windows 10 Calendar să arate sărbătorile naționale