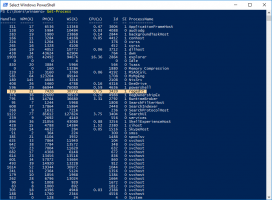Windows 11 Adăugați sau eliminați aplicații de pornire
Iată cum puteți adăuga sau elimina aplicații de pornire în Windows 11 pentru a gestiona elementele de pornire. Cu cât aveți mai multe aplicații în pornirea automată, cu atât este nevoie de mai mult timp pentru ca sistemul de operare să vă pregătească spațiul de lucru, desktopul și comenzile rapide.
Publicitate
În acest articol, vom analiza câteva modalități de bază de a gestiona aplicațiile de pornire în Windows 11, astfel încât să vă puteți organiza eficient munca. Când porniți computerul, este util să aveți un software care să pornească automat. Outlook este un prim exemplu, deoarece verificarea e-mailului este adesea primul pas după conectarea la contul dvs. Există mai multe moduri de a adăuga sau elimina un program din lista de software care rulează automat cu sistemul de operare.
Adăugați sau eliminați aplicații de pornire în Windows 11
Cele mai obișnuite locuri pentru a face o aplicație să pornească automat sunt meniul Start Lansare folder și Registry. Aceste locații pot fi, de asemenea, utilizate pentru a preveni rularea automată a aplicațiilor. De asemenea, pot fi folosite pentru a porni automat aplicațiile pentru toți utilizatorii sau numai pentru utilizatorul actual. Windows 11 are opțiuni legate de pornire în Managerul de activități și Setări. Folosindu-le, puteți pur și simplu să dezactivați sau să activați programele de pornire automată cu câteva clicuri. Să ne uităm la opțiunile disponibile.
Adăugați aplicații în dosarul de pornire
Cel mai bun mod de a adăuga o aplicație la pornire este să-i puneți comanda rapidă în folderul Startup. Dosarul se află fizic pe următoarea cale: C:\Utilizatori\Numele dvs. de utilizator\AppData\Roaming\Microsoft\Windows\Meniu Start\Programe\Startup.
Urmează următoarele instrucțiuni.
- presa Victorie + R pe tastatură și tastați
shell: pornireîn caseta Run. Acest comanda shell va deschide folderul Startup pentru dvs.
- Copiați o comandă rapidă la o aplicație în această locație pentru a o face să pornească cu Windows 11.

- De asemenea, puteți glisa și plasa un fișier executabil, dar țineți apăsat butonul Alt apăsări de taste în timp ce o trageți. Aceasta va crea o nouă comandă rapidă la fișierul exe.
Așa adăugați comenzi rapide în folderul Startup.
Alternativ, puteți adăuga o aplicație la pornire în Windows 11 în Registry.
Adăugați aplicații de pornire în registrul Windows 11
- Deschide Editor de registru aplicație; presa Victorie + R și tip
regeditpentru asta. - Accesați următoarea cheie:
HKEY_CURRENT_USER\Software\Microsoft\Windows\CurrentVersion\Run. Acolo veți găsi elemente de pornire existente (dacă există) pentru utilizatorul actual. - Faceți clic dreapta în panoul din stânga și selectați Nou -> Valoare șir.
- Setați-i numele la numele aplicației pe care doriți să o adăugați la pornire, de ex. „Notepad”.
- Setați datele valorii pe calea completă a aplicației pe care doriți să o încărcați la pornire.

- Repetați cei 3-5 pași de mai sus pentru toate aplicațiile pe care doriți să le lansați automat cu Windows.
Data viitoare când porniți computerul, aplicațiile specificate vor fi încărcate automat.
Adăugați aplicații la pornire pentru toți utilizatorii
De asemenea, puteți face ca unele aplicații să se încarce automat pentru toți utilizatorii. Metoda este aproape aceeași cu adăugarea unei aplicații pentru utilizatorul actual. Din fericire, Windows 11 nu a depreciat această opțiune la îndemână. Tot ce trebuie să faceți este să deschideți folderul de pornire comun sau ramura Registry pe care o citește sistemul de operare, indiferent de cine se conectează.
Pentru a adăuga o aplicație la pornire pentru toți utilizatorii, procedați în felul următor.
- presa Victorie + R și tip
shell: Common Startupîn dialogul Run; presa introduce.
- Aceasta va deschide următorul folder:
C:\ProgramData\Microsoft\Windows\Start Menu\Programs\Startup. Plasați aici o comandă rapidă pentru una sau mai multe aplicații pe care doriți să le porniți automat.
- Dacă vi se solicită, faceți clic pe Continua.
- Ca alternativă, deschideți
regeditinstrument (Victorie + R >regedit> introduce), și navigați la următoarea cheie:HKEY_LOCAL_MACHINE\SOFTWARE\Microsoft\Windows\CurrentVersion\Run. - Creați aici o nouă valoare de șir pentru una sau mai multe aplicații pe care doriți să le lansați automat pentru toți utilizatorii. Pentru fiecare valoare, specificați calea completă către fișierul executabil al aplicației corespunzătoare.

Acum știți cum să adăugați aplicații de pornire în Windows 11. În mod similar, puteți elimina aplicațiile nedorite de la pornirea automată.
Eliminați aplicațiile de pornire din Windows 11
În funcție de modul în care ați configurat aplicația pentru a începe cu Windows, poate fi necesar să eliminați intrarea acesteia din Registry sau să ștergeți comanda rapidă din folderul Pornire.
Eliminați o aplicație din folderul Pornire
- Deschideți File Explorer cu Victorie + E scurtătură.
- Navigați la
C:\Utilizatori\Numele dvs. de utilizator\AppData\Roaming\Microsoft\Windows\Meniu Start\Programe\Startuppentru folderul de pornire al utilizatorului curent. Foloseșteshell: Pornirecomanda pentru a o deschide mai repede. - Ștergeți toate comenzile rapide către aplicațiile pe care doriți să le eliminați din Lansare pliant.

- Dacă aplicația pornește pentru toți utilizatorii, navigați la dosar
C:\ProgramData\Microsoft\Windows\Start Menu\Programs\Startup. Comanda corespunzătoare esteshell: Common Startup.
- În mod similar, eliminați comenzile rapide nedorite și redundante de aici.
Acum, să mergem la Registry și să ștergem cheile de acolo.
Eliminați o aplicație de la pornire din Registry
- Deschide Editor de registru aplicație; presa Victorie + R și tip
regeditîn caseta Run. - Pentru a elimina o aplicație de la pornire pentru utilizatorul actual, deschideți
HKEY_CURRENT_USER\Software\Microsoft\Windows\CurrentVersion\Runcheie. - În stânga, găsiți o valoare care reprezintă aplicația pe care doriți să o opriți de la pornirea cu Windows 11 și faceți clic dreapta pe ea.
- Selectați Șterge din meniul contextual.

- Dacă ați adăugat intrarea aplicației pentru toți utilizatorii, repetați pașii 2-3 de sub cheie
HKEY_LOCAL_MACHINE\SOFTWARE\Microsoft\Windows\CurrentVersion\Run.
- Acum puteți închide editorul de registry.
Pe lângă aplicațiile clasice, Windows 11 include o mulțime de aplicații Store și puteți instala mai multe. Să vedem cum să gestionăm pornirea acestor aplicații.
Adăugați sau eliminați aplicațiile din magazin de la pornire în Windows 11
- Deschide Setări aplicația folosind Victorie + eu Comanda rapidă de la tastatură.
- Click pe Aplicații din stânga, apoi faceți clic pe Lansare pe dreapta.
-
 Pe pagina următoare, porniți sau dezactivați comutatorul de comutare pentru aplicațiile pe care doriți să le adăugați sau să le eliminați de la pornire sub Pornire aplicații listă.
Pe pagina următoare, porniți sau dezactivați comutatorul de comutare pentru aplicațiile pe care doriți să le adăugați sau să le eliminați de la pornire sub Pornire aplicații listă.
- Acum puteți închide aplicația Setări.
Același lucru se poate face în opțiunile avansate ale aplicației. Există o opțiune specială „Rulează la conectare” care este disponibilă pentru aplicațiile din magazin care acceptă o permisiune de pornire automată.
Gestionați opțiunea „Rulează la conectare” din Opțiunile avansate ale aplicației
- Deschide Setări aplicația cu Victorie + eu tasta rapidă sau folosind orice altă metodă care vă place.
- În stânga, selectați Aplicații. În panoul din dreapta, faceți clic pe Aplicații și funcții.
- Găsiți aplicația pe care doriți să o activați sau să o dezactivați Începeți de la autentificare opțiune.
- Faceți clic pe butonul cu trei puncte verticale pentru a vedea mai multe acțiuni și selectați Opțiuni avansate.

- Pe pagina următoare, porniți sau dezactivați Se rulează la autentificare opțiune pentru ceea ce vrei.
Cu toate acestea, este posibil să descoperiți că unele dintre aplicațiile din Magazin lipsesc din lista „Aplicații de pornire” din Setări, dar poate fi necesar să faceți pornirea automată. Să presupunem că doriți să porniți automat aplicația Cameră încorporată, dar nu acceptă o astfel de caracteristică în Setări. Îți voi arăta o soluție.
Adăugați manual o aplicație Magazin la pornire
- Deschideți meniul Start și faceți clic pe butonul „Toate aplicațiile”.
- În lista de aplicații din magazin, găsiți aplicația pe care doriți să o lansați automat, de exemplu aparat foto.
- Trageți și plasați intrarea aplicației din meniul Start pe desktop pentru a crea o comandă rapidă către acea aplicație.

- Acum, deschideți folderul de pornire folosind
shell: Pornirecomanda. - Mutați comanda rapidă de pe desktop la
C:\Utilizatori\Numele dvs. de utilizator\AppData\Roaming\Microsoft\Windows\Meniu Start\Programe\Startuppliant.
- Data viitoare când vă conectați, Windows 11 va lansa acea aplicație automat.
Esti gata.
Pe lângă aplicația Setări, vechiul bun Gestionar de sarcini poate fi folosit pentru a gestiona aplicațiile de pornire în Windows 11. Acolo, puteți folosi Lansare pentru a preveni permanent pornirea unei aplicații cu Windows sau pentru a reactiva aplicația dezactivată.
Activați sau dezactivați o aplicație de pornire cu Managerul de activități
- Deschideți Managerul de activități (Ctrl + Schimb + Esc).
- Dacă îl aveți în modul compact, faceți clic pe Mai multe detalii.

- Comutați la Lansare fila.
- Selectați o aplicație din lista pe care doriți să o eliminați de la pornire și faceți clic pe Dezactivați.
- În mod similar, selectați o aplicație dezactivată pe care doriți să o faceți să pornească cu Windows 11 și faceți clic pe Permite.
Esti gata!
Sfat: Puteți deschide Startup direct în Task Manager. Pentru asta, apăsați Victorie + R dialog și tastați taskmgr /0 /startup în caseta Run. Aceasta va deschide aplicația Task Manager direct în folderul de pornire. De asemenea, puteți crea o comandă rapidă la această comandă, ca acoperite aici.

Ei bine, metodele de mai sus analizează locațiile de pornire utilizate pe scară largă pe care le folosesc majoritatea software-ului de consum. De fapt, Windows 11 acceptă mult mai multe locații de pornire. Vă recomand să aveți întotdeauna instrumentul Sysinternals Autoruns oriunde pe disc. Acea aplicație este un cuțit elvețian când vine vorba de gestionarea pornirii Windows. În funcție de nume, Sysinternals face acum parte din Microsoft, deci este o aplicație indispensabilă.
Gestionați aplicațiile de pornire Windows 11 cu Sysinternals Autoruns
Descărcați instrumentul Sysinternals Autoruns de aici: Autoruns pentru Windows, și rulați-l.

Avertizare: Autoruns este un instrument pentru utilizatorii avansați. Dacă vedeți o aplicație care nu înțelegeți ce face, nu o dezactivați. Autoruns presupune că știți ce faceți. În caz contrar, acțiunile tale afectează stabilitatea și fiabilitatea sistemului de operare.
În fila „Totul”, veți vedea destul de multe informații despre fiecare aplicație de pornire care rulează automat pe computer.
Veți descoperi că există și o serie de sarcini programate care pornesc o mulțime de software încorporat și de la terți la pornire. Există, de asemenea, „servicii” și câteva locații suplimentare de Registry pe care Windows le procesează atunci când pornește computerul și când utilizatorul se conectează.
Aici puteți verifica cu atenție ceea ce face fiecare intrare și puteți dezactiva orice nedorit, pur și simplu debifând această sau acea intrare.