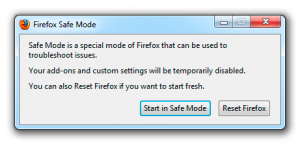Găsiți App DPI Awareness în Windows 11
Iată o metodă rapidă și eficientă de a găsi App DPI Awareness în Windows 11. Dacă aveți un computer cu o rezoluție a monitorului mai mare decât FullHD (1080p), probabil că ați întâlnit deja o aplicație neclară cu scalare slabă, fonturi neclare și alte părți ciudate ale interfeței de utilizare. Aceasta este o aplicație care nu cunoaște DPI, care nu se poate adapta la monitoare cu rezoluții și scalare mai mari.
În mod implicit, Windows utilizează 96 de pixeli pe inch ca scalare de 100%. Pe măsură ce rezoluția ecranului și densitatea pixelilor cresc, această valoare creează o problemă. Cu cât rezoluția este mai mare, cu atât devine mai mică interfața de utilizare cu scalare de 100%. Pentru a remedia această problemă, utilizatorii măresc scalarea sistemului care, la rândul său, face ca aplicațiile neoptimizate să devină neclare și să se întindă. Windows 11 permite găsirea unor astfel de aplicații în Managerul de activități. Iată cum să găsești Conștientizarea DPI în Windows 11.
Înainte de a continua, este important să rețineți că Microsoft a schimbat modul în care deschideți Managerul de activități în Windows 11. Spre deosebire de Windows 10, unde puteți deschide Managerul de activități făcând clic dreapta pe bara de activități, Windows 11 forțează utilizarea diferitelor metode. Avem un ghid dedicat
cum să deschideți Managerul de activități în Windows 11, așa că asigurați-vă că îl verificați dacă vă este greu să deschideți acea parte crucială a sistemului de operare.Găsiți Conștientizarea DPI pentru o aplicație în Windows 11
- Lansați Task Manager folosind orice opțiune preferată, de exemplu, cu Ctrl + Schimb + Esc scurtătură.
- Comutați la Detalii și faceți clic dreapta pe oricare dintre anteturile de coloană.
- Clic Selectați Coloane.
- Într-o fereastră nouă, derulați în jos și găsiți Conștientizarea DPI linia. Puneți o bifă lângă el, apoi faceți clic pe OK.
- Vedeți valoarea noului adăugat Conștientizarea DPI coloană pentru dvs. rulați.
Esti gata.
Sfat: Dacă aveți o tastă de rezervă pe tastatură pe care nu o utilizați frecvent, o puteți remapa pentru a deschide Task Manager utilizând Keyboard Remapper în PowerToys.
Ce este DPI Awareness și valorile sale
Puteți vedea mai multe stări de conștientizare DPI după activarea coloanei Conștientizarea DPI în Managerul de activități. Iată o scurtă explicație pentru fiecare:
- Inconstient înseamnă că o aplicație nu poate scala corect dacă un monitor are o scalare DPI mai mare de 96 de pixeli pe inch sau 100%. Aplicațiile care nu cunosc DPI vor apărea neclare și întinse pe monitoare cu scalarea setată la mai mult de 100%. Dacă descoperiți o astfel de aplicație, puteți încerca remediați aplicațiile neclare în Windows. În mod ironic, multe părți diferite și destul de populare ale Windows 11 rămân fără DPI.
- Sistem indică că o aplicație primește informațiile de scalare de la monitorul principal. Scalarea sistemului funcționează bine, dar poate duce la fonturi neclare și o scalare slabă dacă mutați fereastra aplicației pe alt monitor cu un DPI diferit.
- Per-monitor înseamnă că o aplicație se poate adapta imediat la fiecare setare de scalare a monitorului, fără a reporni sau a fonturilor neclare. Conștientizarea DPI per monitor este disponibilă în fiecare versiune de Windows începând cu 8.1.
- Per-monitor V2 este cea mai recentă și cea mai bună tehnică pe care fiecare dezvoltator Windows ar trebui să o folosească într-o lume modernă cu monitoare de înaltă rezoluție. Per-monitor V2 asigură scalarea corectă a fiecărei componente a interfeței de utilizare a aplicației.
Așa verificați aplicațiile compatibile cu DPI în Windows 11.