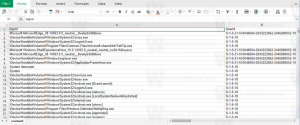Windows 10 permite setarea diferitelor culori pentru ferestre și bara de activități
Tocmai am descoperit o modificare secretă ascunsă în Windows 10 care îți permite pentru a seta o culoare diferită pentru ramele ferestrelor și bara de activități. Făcând o simplă editare a Registrului, veți putea seta o culoare diferită pentru bara de activități și pentru cadrele ferestrelor. Începem.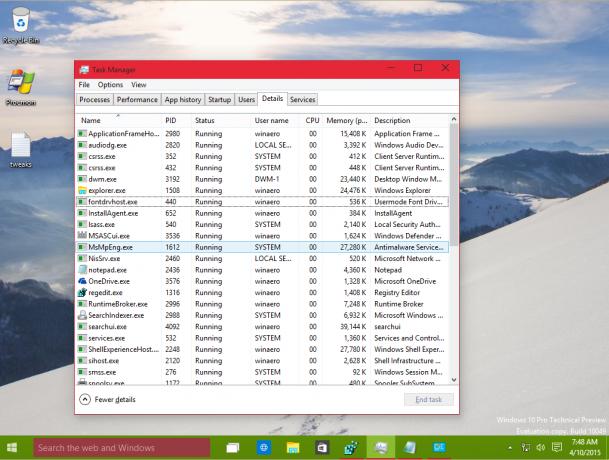
De fapt, am descoperit această modificare în urmă cu câteva versiuni. Ar trebui să funcționeze de la versiunea Windows 9926 la versiunea publică actuală 10049. Iată ce trebuie să faci.
- Setați culoarea dorită pentru ramele ferestrelor care pe care doriți să o utilizați pentru bara de activități:

- Deschis Editorul Registrului.
- Accesați următoarea cheie de registry:
HKEY_CURRENT_USER\SOFTWARE\Microsoft\Windows\CurrentVersion\Explorer\Accent
Sfat: Vezi cum să săriți la cheia de registry dorită cu un singur clic.
- Copiați datele valorii ale AccentColorMenu valoare în clipboard:

- Accesați următoarea cheie de registry:
HKEY_CURRENT_USER\SOFTWARE\Microsoft\Windows\CurrentVersion\Explorer\Advanced
- Creați o nouă valoare DWORD numită aici TaskbarColorOverride și inserați datele de valoare din care ați copiat AccentColorMenu:
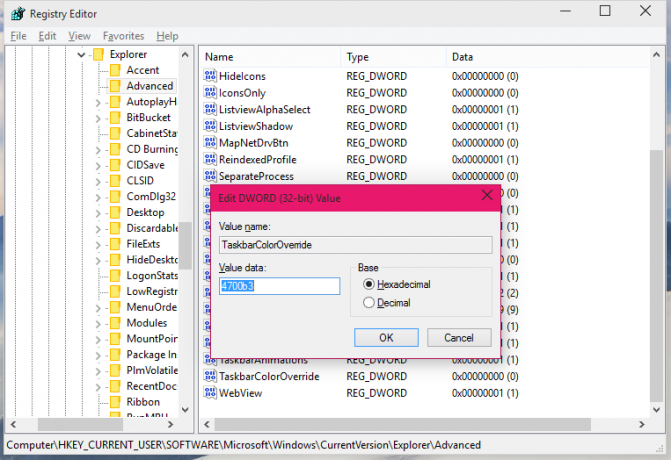
Apăsați OK. - Acum accesați Personalizare și setați orice altă culoare pentru ramele ferestrelor.
Veți obține următorul rezultat:
- Bara de activități va folosi culoarea anterioară a ramelor de fereastră pe care ați setat-o mai devreme
- Ramele ferestrelor vor folosi noua culoare pe care tocmai ați setat-o.
Următoarea imagine arată rezultatul în acțiune: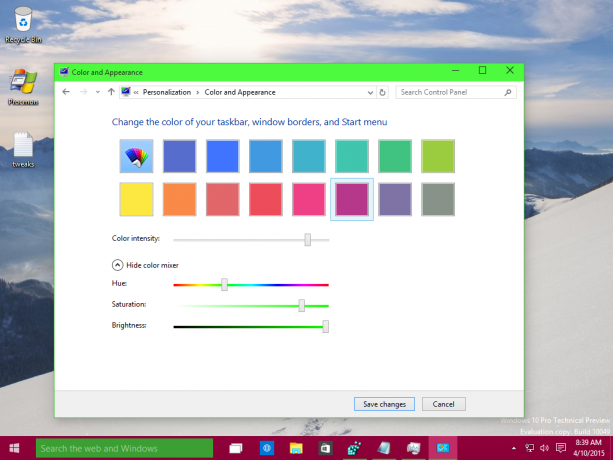
Culoarea „nouă” va fi folosită și pentru sublinierea pictogramelor din bara de activități. Asta e. Pentru a reveni la valorile implicite ale tuturor setărilor, ștergeți valoarea TaskbarColorOverride și setați o nouă culoare pentru ramele ferestrelor din Personalizare.
Edit: acum poți folosi Winaero Tweaker pentru a înlocui culoarea barei de activități:
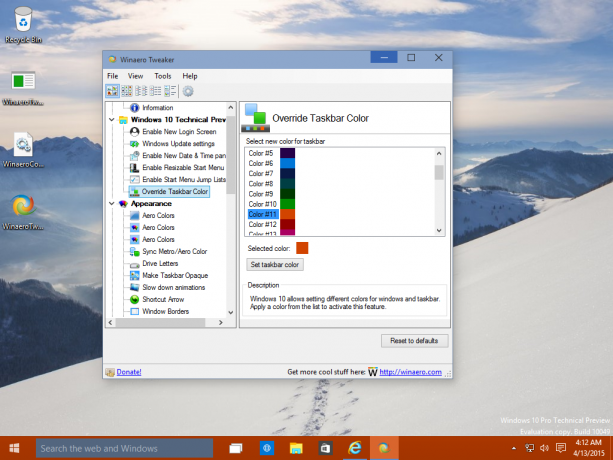
Esti gata.
Actualizare: această caracteristică nu este disponibilă în versiunea RTM a Windows 10.