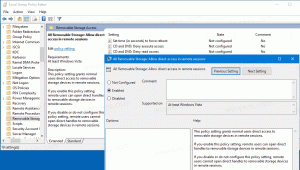Cum să includeți căile și partajările pentru folderele de rețea UNC în biblioteci
De când au fost introduse Bibliotecile în Windows 7, nu puteți include foldere în rețea într-o Bibliotecă. Când încercați să includeți o locație de rețea, Explorer o blochează și vă dă eroare „Această rețea locația nu poate fi inclusă deoarece nu este indexată." Atunci, cum includeți căile folderelor de rețea într-un Bibliotecă? Citiți mai departe pentru a afla.
Publicitate
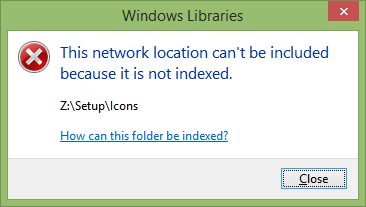
Bibliotecile Windows sunt alimentate de Windows Search. Orice foldere locale incluse în Biblioteci sunt indexate automat. Dacă deschideți Opțiuni de indexare din Panoul de control, veți vedea că toate folderele locale pe care le-ați adăugat în Biblioteci sunt prezente în lista de locații care sunt indexate. Totuși, tu poate sa includeți un folder de rețea într-o bibliotecă dacă utilizați instrumente terțe. Numai Explorer vă împiedică să adăugați o locație de rețea.
Bibliotecar Winaero este un astfel de instrument de casă care permite acest lucru. Librarian permite de fapt să facă mult mai multe lucruri cu bibliotecile pe care Windows le restricționează, cum ar fi schimbarea pictogramei Bibliotecilor încorporate. Iată instrucțiuni pas cu pas despre cum puteți adăuga o locație de rețea la o bibliotecă:
- Descarca Bibliotecar Winaero și deschide-l.
- Bibliotecile dvs. vor fi listate în el. Faceți clic dreapta pe Biblioteca în care doriți să includeți o cale de folder de rețea și apoi faceți clic pe „Schimbare...'. Vă recomand să creați o nouă bibliotecă personalizată pentru folderele de rețea, cum ar fi „Network Media” sau „Network Documents”.

Winaero Librarian - unul dintre instrumentele obligatorii din arsenalul tău - Faceți clic pe butonul Adăugați.
- În dialogul care apare, tastați calea rețelei în câmpul de text „Folder:” în stilul Universal Naming Convention (UNC), adică \\ComputerName\SharedFolder\Resource. De exemplu, \\Windows-PC\C#\Docs. Chiar dacă aveți o literă de unitate de rețea mapată, utilizați sintaxa UNC, nu utilizați unitatea mapată sau nu va funcționa.

Calea UNC După ce faceți clic pe butonul „Selectați folderul”, rezultatul ar trebui să fie așa, unde vă arată calea UNC.

Utilizați sintaxa UNC pentru a adăuga folderul în Librarian - Faceți clic pe OK și închideți Librarian.
Asta e! Dosarul ar trebui să fie disponibil acum în Bibliotecă. Pe Windows 8.1, ecranul Start poate căuta aceste locații de rețea pe care le adăugați la o bibliotecă. Pe Windows 7 SP1, trebuie să adăugați următoarea valoare de registry:
Windows Registry Editor versiunea 5.00 [HKEY_CURRENT_USER\Software\Microsoft\Windows\CurrentVersion\Explorer\SearchPlatform\Preferences] „EnableSearchingSlowLibrariesInStartMenu”=dword: 00000001
După ce adăugați valoarea de mai sus, trebuie să vă deconectați și să vă conectați înapoi sau reporniți Explorer. Ulterior, meniul Start din Windows 7 va putea căuta în aceste foldere de rețea. Acest lucru funcționează și în cazul StartIsBack pe Windows 8.1 și Windows 8.
Rețineți că, în ciuda faptului că faceți acest lucru, folderele de rețea din interiorul unei biblioteci nu sunt indexate de Windows Search, așa cum sunt folderele locale. Acestea sunt căutate în timp real, astfel încât în timpul căutării, rezultatele rețelei pot fi lente.