Activați NumLock pe ecranul de autentificare/ecranul de blocare Windows 10
Dacă parola contului dvs. Windows sau numele de utilizator include cifre, este posibil să fie necesar să utilizați frecvent tastatura numerică pentru a le introduce. Pentru aceasta, trebuie să activați NumLock, care poate să nu fie activat în mod implicit pe ecranul de conectare/ecranul de blocare în Windows 10. În acest articol, vom vedea cum să activăm Num Lock în mod implicit. Acest truc va funcționa și în Windows 8.1, Windows 8 și Windows 7.
Publicitate
Activați NumLock în mod implicit în Windows 10, Windows 8, Windows 8.1 și Windows 7
Acest lucru nu necesită niciun hack de registry sau modificări ale setărilor sistemului.
Pur și simplu porniți pe ecranul de conectare sau pe ecranul de blocare și faceți următoarele:
- Pe ecranul Conectare/Blocare, apăsați tasta NumLock de pe tastatură pentru a o activa.
- Ecranul de conectare conține un buton de pornire în colțul din dreapta jos. Folosiți-l pentru a reporni Windows:
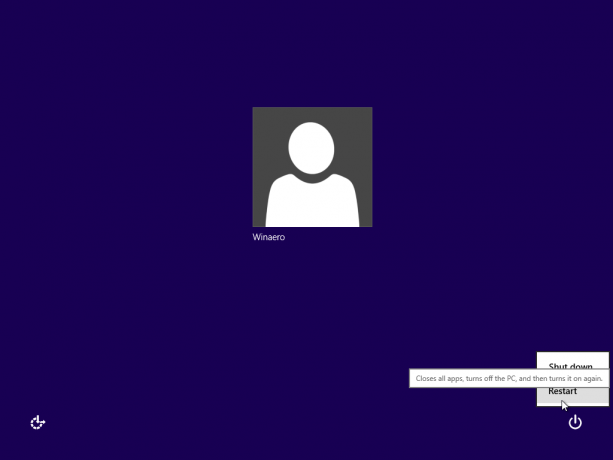
Data viitoare când Windows pornește, NumLock va fi activat automat. Dacă acest truc nu funcționează pentru dvs. dintr-un motiv oarecare, încercați modificarea Registrului de mai jos. Ar trebui să funcționeze în toate versiunile moderne de Windows, inclusiv Windows 10 și Windows 8.x.
Activați NumLock în mod implicit utilizând Registry tweak
Începem.
- Deschis Editorul Registrului.
- Accesați următoarea cheie de registry:
HKEY_USERS\.DEFAULT\Panou de control\Tastatură
Sfat: Poți accesați orice cheie de registry dorită cu un singur clic.
Dacă nu aveți această cheie de registry, creați-o. - Găsiți valoarea șirului numită „InitialKeyboardIndicators”. În Windows 7, setați datele valorii la 2. În Windows 8 și versiuni ulterioare, setați valoarea acestuia la 80000002. O notă pentru utilizatorii Windows 10: dacă Windows 10 nu salvează starea NumLock după repornire, încercați să setați valoarea „InitialKeyboardIndicators” la 2147483650. Aceasta va activa NumLock pe ecranul de conectare începând de la următoarea pornire.
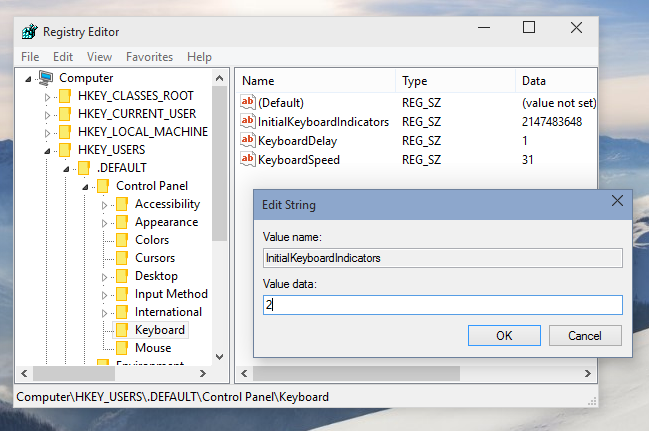
Sfat bonus:Folosind parametrul InitialKeyboardIndicators, este posibil să controlați alte taste în afară de NumLock. Consultați tabelul pentru valorile sale posibile pentru Windows 7:
| Valoarea InitialKeyboardIndicators | Scop |
| 0 | Opriți toți indicatorii (NumLock, CapsLock, ScrollLock) |
| 1 | Activați CapsLock |
| 2 | Activați NumLock |
| 3 | Activați CapsLock și NumLock |
| 4 | Activați ScrollLock |
| 5 | Activați CapsLock și ScrollLock |
| 6 | Activați NumLock și ScrollLock |
| 7 | Activați toți indicatorii (NumLock, CapsLock, ScrollLock) |
Pentru Windows 8 și versiuni ulterioare, ar trebui să încercați să utilizați valori precum 80000000,80000001,80000002, adică adăugați 80000000 la valoarea Windows 7.
Vă puteți economisi timp și puteți utiliza Winaero Tweaker. Vine cu următoarea caracteristică:

Îl poți descărca de aici: Descărcați Winaero Tweaker.
Asta e.


