Redați prezentarea de imagini în Windows 10 din File Explorer
Aplicația implicită de gestionare a fișierelor, File Explorer, vine cu o opțiune încorporată și utilă pentru a începe o prezentare de diapozitive din cadrul aplicației. Datorită interfeței de utilizator Ribbon actualizate, operațiunea durează doar câteva clicuri. Să vedem cum să-l folosim.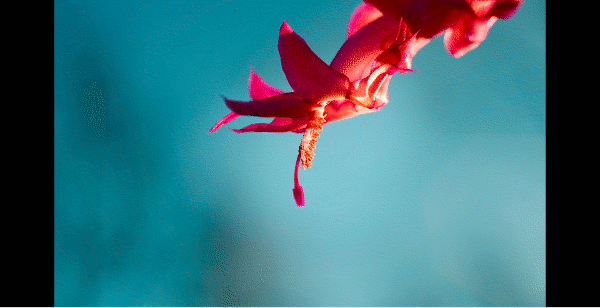 Sistemul de operare Windows a dobândit capacitatea încorporată de a reda o prezentare de diapozitive cu imagini începând cu Windows Me lansat în anul 2000. Sistemul de operare are capacitatea de a reda prezentarea de imagini din aplicația Windows Explorer încorporată.
Sistemul de operare Windows a dobândit capacitatea încorporată de a reda o prezentare de diapozitive cu imagini începând cu Windows Me lansat în anul 2000. Sistemul de operare are capacitatea de a reda prezentarea de imagini din aplicația Windows Explorer încorporată.

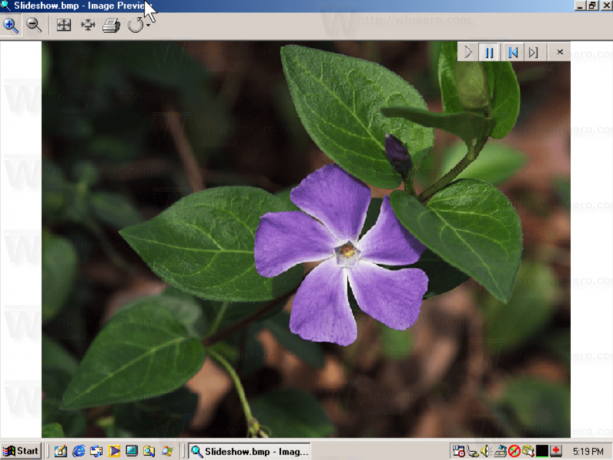
De atunci, fiecare versiune Windows are un vizualizator de fotografii cu funcție de prezentare de diapozitive.
Publicitate
Dar în Windows 10, aplicația clasică Windows Photo Viewer este depreciată (dar poate fi restaurat). Capacitatea de a reda prezentarea de diapozitive este integrată cu File Explorer.
Pentru a reda prezentarea de imagini în Windows 10 din File Explorer, urmează următoarele instrucțiuni.
Navigați la folderul în care vă stocați imaginile.

Faceți clic pe prima imagine din dosar. O nouă secțiune galbenă „Instrumente pentru imagine” va apărea pe Panglică. Evidențiază fila Gestionare.
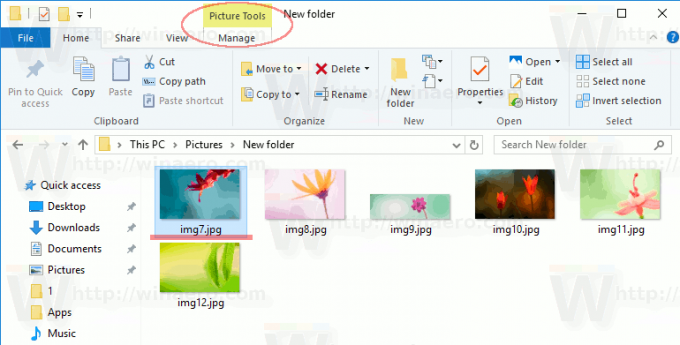
În fila Gestionare, faceți clic pe butonul Prezentare de diapozitive. Aceasta va începe o prezentare de diapozitive cu toate imaginile din folder.
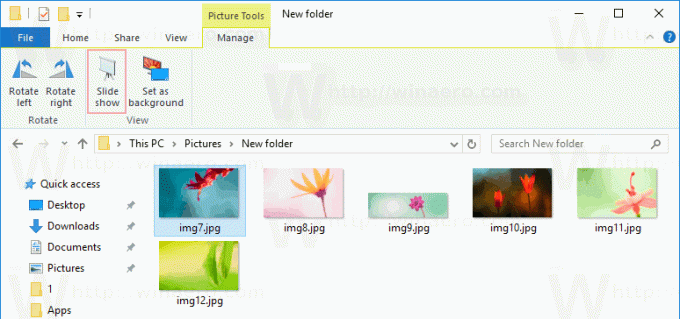
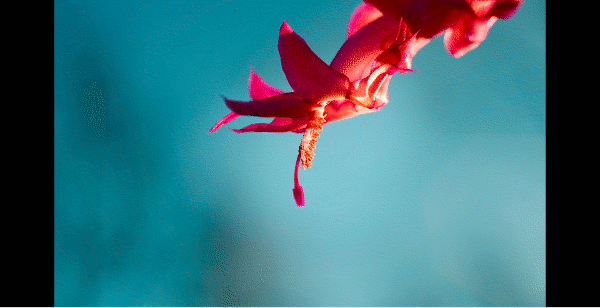
Notă: Dacă nu sunt selectate imagini în dosar, este posibil ca prezentarea de diapozitive să nu fie disponibilă, deoarece fila Gestionare nu va apărea deloc.
Sfat: Este posibil să începeți o nouă prezentare de diapozitive cu doar anumite imagini în dosar. Selectați câteva imagini din dosar în timp ce țineți apăsat tastele SHIFT sau CTRL de pe tastatură și apoi faceți clic pe butonul Slide show din Panglică.
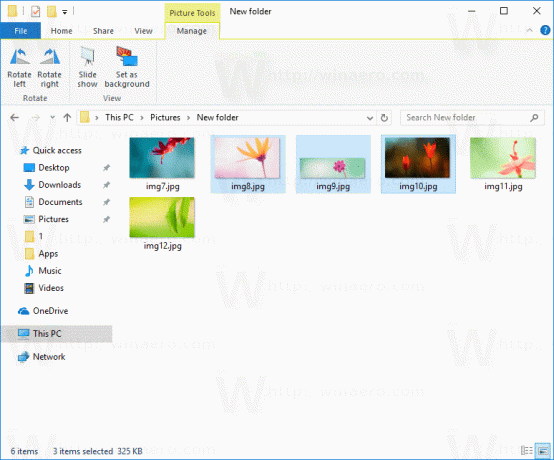
Prezentarea de diapozitive va începe numai cu imaginile selectate!
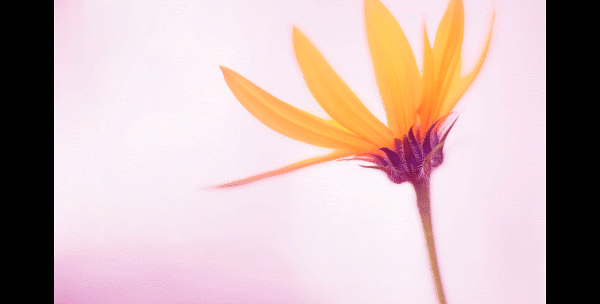
Dacă utilizați frecvent această funcție, este posibil să doriți adăugați comanda meniului contextual Prezentare de diapozitive în meniul de clic dreapta din File Explorer.

Merită menționat că modern telespectatori terți precum IrfanView, XnView și multe altele vin cu abilități mai sofisticate încorporate de prezentare de diapozitive și sunt, de asemenea, mult mai personalizabile decât prezentarea de diapozitive încorporată. Dacă utilizați un instrument de vizualizare a imaginilor terță parte, este posibil să preferați propria sa opțiune de prezentare de diapozitive față de cea oferită de File Explorer. Din păcate, nu există nicio modalitate de a-l integra cu interfața de utilizator Ribbon, deoarece Microsoft nu permite personalizarea acestuia. Nici măcar prezentarea de diapozitive din aplicațiile Windows Photo Gallery și Movie Maker Essentials, întrerupte, nu pot fi pornite din Windows Explorer.
