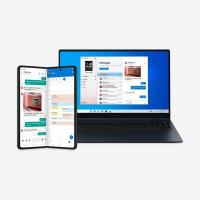Dezactivați cronologia în Windows 10 cu politica de grup
Versiunile recente ale Windows 10 au o nouă caracteristică Cronologie, care permite utilizatorilor să-și revizuiască istoricul activității și să revină rapid la sarcinile lor anterioare. Dacă nu găsiți niciun folos pentru această caracteristică, să vedem cum să o dezactivați cu o modificare a registrului sau cu o opțiune specială de politică de grup.
Publicitate
Microsoft a făcut disponibilă Cronologia pentru public cu Windows 10 build 17063 din Redstone 4 ramură. Potrivit comunicatului de presă, compania se gândește să simplifice modul în care puteți reveni la lucrurile la care lucrați în trecut. Utilizatorul poate uita cu ușurință ce site sau aplicație a folosit sau unde a salvat un fișier. Timeline este un instrument nou care va permite utilizatorului să se întoarcă imediat de unde a plecat.
Cum functioneaza
Cronologia este integrată cu Vizualizare sarcini caracteristică și poate fi deschisă cu o pictogramă actualizată din bara de activități. Aplicațiile care rulează și desktopurile virtuale apar acum deasupra Zona cronologică. Grupurile cronologiei ocupă întreaga zonă de sub ea. Activitățile sunt organizate pe date pentru ultimele 30 de zile. Odată ce faceți clic pe un grup, acesta este extins la o vizualizare organizată pe ore.

Cronologia este activată numai pentru utilizatorii care se conectează cu ajutorul lor Cont Microsoft. Dacă utilizați un cont local, atunci nu este disponibil pentru dvs.
Pentru a gestiona Timeline, Microsoft a adăugat o nouă opțiune care permite gestionarea istoricului activității dvs. Istoricul activității colectat permite utilizatorului să parcurgă rapid ceea ce făcea cu aplicații, fișiere, pagini web sau alte sarcini de pe computerul tău. Pentru a relua activitățile, Windows 10 colectează istoric de activitate.
În articolul meu anterior, am explicat cum dezactivați Cronologia folosind Setări. Dacă sunteți administrator de sistem sau preferați să utilizați Politica de grup, iată încă două moduri de a scăpa de Timeline. Trebuie să fiți conectat cu un cont administrativ a continua.
Dezactivați cronologia în Windows 10
- Deschide Aplicația Registry Editor.
- Accesați cheia de registry.
HKEY_LOCAL_MACHINE\SOFTWARE\Policies\Microsoft\Windows\System
Vedeți cum să accesați o cheie de registry cu un singur clic.
- În dreapta, creați o nouă valoare DWORD pe 32 de biți EnableActivityFeed.
Notă: chiar dacă sunteți rulează Windows pe 64 de biți trebuie să creați în continuare o valoare DWORD pe 32 de biți.
Lăsați datele de valoare ca 0.
- Reporniți Windows 10.
Aceasta va dezactiva funcția Cronologie.
Poate doriți să descărcați fișiere Registry gata de utilizare:
Descărcați fișierele de registru
Modificarea de anulare este inclusă.
Dezactivați cronologia utilizând Editorul de politici de grup local
Dacă rulați Windows 10 Pro, Enterprise sau Education ediție, puteți utiliza aplicația Local Group Policy Editor pentru a configura opțiunile menționate mai sus cu o interfață grafică.
- presa Victorie + R tastele împreună de pe tastatură și tastați:
gpedit.msc
Apasa Enter.

- Se va deschide Editorul de politici de grup. Mergi la Configurare computer\Șabloane administrative\Sistem\Politici OS. Setați opțiunea de politică Activează fluxul de activități la Dezactivat așa cum se arată mai jos.

Asta e.