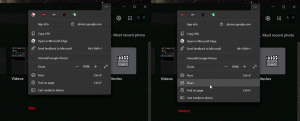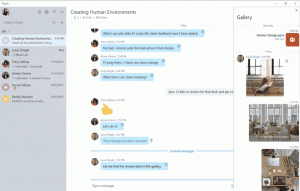Dezactivați partajările administrative în Windows 10, Windows 8 și Windows 7
În mod implicit, Windows creează niște foldere partajate ascunse. Aceste foldere sunt identificate printr-un semn dolar ($) la sfârșitul numelui acțiunii și astfel sunt ascunse. Partajările ascunse sunt cele care nu sunt listate atunci când vă uitați la partajările de rețea de pe un computer în nodul de rețea al File Explorer sau folosind comanda net view. Windows 10, Windows 8, Windows 7 și chiar Vista și XP creează partajări administrative ascunse pe care administratorii, programele și serviciile le pot folosi pentru a gestiona mediul computerizat din rețea. În acest articol, aș dori să vă împărtășesc două moduri de a dezactiva aceste partajări.
Publicitate
În mod implicit, Windows poate activa următoarele partajări administrative ascunse:
- Partiții sau volume rădăcină
- Dosarul rădăcină a sistemului
- Cota FAX$
- Cota de IPC$
- Cota PRINT$

Orice utilizator cu acces administrativ pe computerul dvs. local sau pe domeniul Active Directory (dacă este conectat) poate accesa oricare partiționați pe computer fără știrea dvs. și fără să partajați în mod explicit un folder atâta timp cât el are contul dvs. de utilizator acreditările. Toate partițiile sunt partajate pentru administratori în sistemele de operare Windows NT datorită caracteristicii de partajare administrative.
Nu îmi place acest comportament implicit și dezactiv întotdeauna partajările administrative imediat după instalare. Există două moduri de a le dezactiva.
Dezactivați partajările administrative folosind serviciul „Server”.
The Server serviciul este responsabil pentru toate partajările disponibile pe computerul dvs., inclusiv pentru partajările administrative. Dacă nu intenționați să utilizați deloc partajarea fișierelor și a imprimării pe computer, puteți dezactiva serviciul Server. Aceasta va elimina accesul la orice folder partajat din sistemul dvs. de operare Windows.
Pentru a dezactiva serviciul Server:
- presa Victorie + R tastele de comandă rapidă de pe tastatură și tastați următoarele în dialogul Run:
servicii.msc
presa introduce.
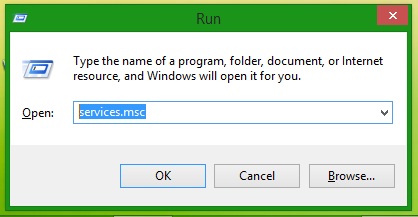
- Derulați în jos în panoul din dreapta la serviciul Server și faceți dublu clic pe el.

- În caseta de dialog Proprietăți server, modificați tipul de pornire de la Automat la Dezactivat:

- Acum faceți clic pe butonul Stop:

- Faceți clic pe OK și ați terminat.
Acum toate partajările Windows nu vor fi accesibile.
Este posibil ca această soluție să nu fie potrivită pentru utilizatorii care doresc să scape de partajările administrative, dar care doresc să păstreze propriile foldere și imprimante partajate accesibile din rețea. Acești utilizatori pot folosi a doua soluție de mai jos.
Dezactivați partajările administrative folosind o modificare a registrului
- Deschis Editorul Registrului.
- Accesați următoarea cheie de registry:
HKEY_LOCAL_MACHINE\SYSTEM\CurrentControlSet\Services\LanmanServer\Parameters
Sfat: Vezi cum să săriți la cheia de registry dorită cu un singur clic.
- Creați o nouă valoare DWORD aici, numită AutoShareWks. Lăsați datele de valoare ca 0:
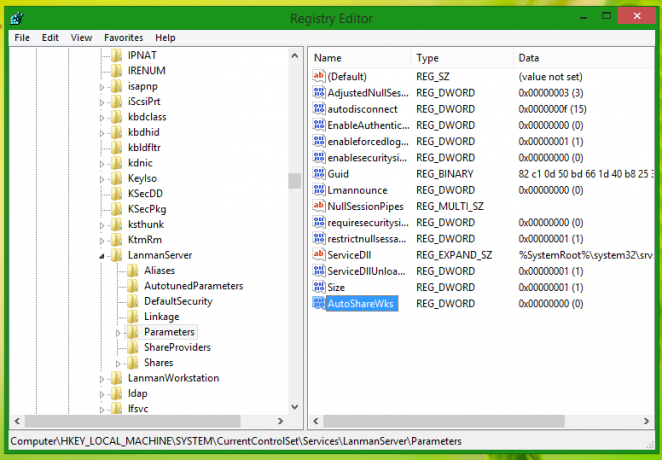
- Reporniți computerul.
Același lucru se poate face folosind Winaero Tweaker. Accesați Rețea -> Partajări administrative: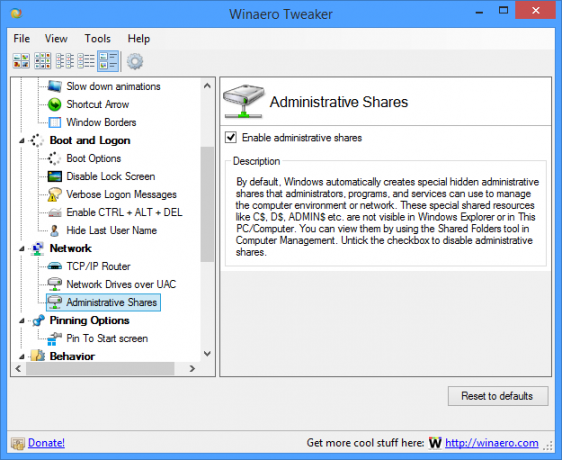
Utilizați această opțiune pentru a evita editarea Registrului.
Asta e. Indiferent de metoda folosită, partajările administrative vor fi dezactivate.