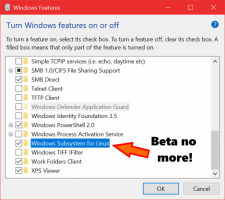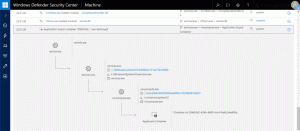Creați o comandă rapidă Hyper-V Virtual Machine Connection în Windows 10
Windows 10, Windows 8.1 și Windows 8 vin cu Client Hyper-V, astfel încât să puteți rula un sistem de operare invitat acceptat într-o mașină virtuală. Hyper-V este hypervisorul nativ Microsoft pentru Windows. A fost dezvoltat inițial pentru Windows Server 2008 și apoi portat pe sistemul de operare client Windows. S-a îmbunătățit de-a lungul timpului și este prezent și în cea mai recentă versiune Windows 10. Astăzi, vom vedea cum să creăm o comandă rapidă pentru a stabili direct o conexiune la o VM Hyper-V în Windows 10.
Publicitate
Notă: numai Windows 10 Pro, Enterprise și Education editii includ tehnologia de virtualizare Hyper-V.
Ce este Hyper-V
Hyper-V este propria soluție de virtualizare Microsoft care permite crearea de mașini virtuale pe sisteme x86-64 care rulează Windows. Hyper-V a fost lansat pentru prima dată împreună cu Windows Server 2008 și a fost disponibil fără costuri suplimentare începând cu Windows Server 2012 și Windows 8. Windows 8 a fost primul sistem de operare client Windows care a inclus suport pentru virtualizarea hardware în mod nativ. Cu Windows 8.1, Hyper-V are o serie de îmbunătățiri, cum ar fi Modul de sesiune îmbunătățit, permițând grafică de înaltă fidelitate pentru conexiunile la VM folosind Protocolul RDP și redirecționarea USB care este activată de la gazdă la VM. Windows 10 aduce îmbunătățiri suplimentare ofertei de hypervisor nativ, inclusiv:
- Adăugați și eliminați la cald pentru adaptoare de memorie și de rețea.
- Windows PowerShell Direct – capacitatea de a rula comenzi într-o mașină virtuală de la sistemul de operare gazdă.
- Pornire securizată Linux - Ubuntu 14.04 și versiuni ulterioare și ofertele de sistem de operare SUSE Linux Enterprise Server 12 care rulează pe mașinile virtuale de generația a 2-a sunt acum capabile să pornească cu opțiunea de pornire securizată activată.
- Hyper-V Manager Management de nivel inferior - Managerul Hyper-V poate gestiona computere care rulează Hyper-V pe Windows Server 2012, Windows Server 2012 R2 și Windows 8.1.
Creați o comandă rapidă pentru conexiune la mașină virtuală Hyper-V
- Faceți clic dreapta pe spațiul gol de pe desktop. Selectați Nou - Comandă rapidă din meniul contextual (vezi captura de ecran).

- În caseta țintă a comenzii rapide, tastați sau copiați și lipiți următoarele:
vmconnect.exe
- Tip Conexiune Hyper-V VM ca numele comenzii rapide. De fapt, puteți folosi orice nume doriți. Faceți clic pe butonul Terminare când ați terminat.

- Deschideți dialogul cu proprietățile comenzii rapide. Pe Comandă rapidă fila, faceți clic pe Avansat buton.
- În dialogul următor, activați opțiunea Rulat ca administrator. Clic aplica și Bine pentru a închide proprietățile comenzilor rapide.

Esti gata.

Comanda rapidă va deschide dialogul Hyper-V Virtual Machine Connection. Acolo, veți putea specifica o gazdă Hyper-V și un nume de mașină virtuală pe care doriți să o conectați.

Alternativ, puteți modifica ținta comenzii rapide sau puteți crea o nouă comandă rapidă care vă va permite să stabiliți direct o nouă conexiune la mașina virtuală specifică pe gazda Hyper-V specifică.
Sintaxa este următoarea:
vmconnect.exe „Nume gazdă Hyper-V sau adresa IP” „Nume VM”
Următoarea comandă va deschide o nouă conexiune la Windows 10 mașină virtuală care rulează pe gazda locală.
vmconnect.exe 127.0.0.1 „Windows 10”
Acum, puteți schimba pictograma comenzii rapide, mutați această comandă rapidă în orice locație convenabilă, fixați-l în bara de activități sau în Start,adăugați la Toate aplicațiile sau adăugați la Lansare rapidă (vezi cum activați Lansarea rapidă). Poti de asemenea atribuiți o tastă rapidă globală spre scurtătura ta.
Articole similare:
- Importați mașină virtuală Hyper-V în Windows 10
- Exportați mașina virtuală Hyper-V în Windows 10
- Schimbați folderul implicit al mașinii virtuale Hyper-V în Windows 10
- Schimbați folderul de hard disk-uri virtuale Hyper-V în Windows 10
- Eliminați unitatea de dischetă din mașina virtuală Windows Hyper-V
- Schimbați DPI-ul mașinii virtuale Hyper-V (nivel de zoom de scalare a afișajului)
- Creați o comandă rapidă pentru mașina virtuală Hyper-V în Windows 10
- Activați sau dezactivați sesiunea îmbunătățită Hyper-V în Windows 10
- Cum să activați și să utilizați Hyper-V în Windows 10
- Creați mașini virtuale Ubuntu cu Hyper-V Quick Create