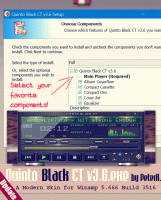Importați mașină virtuală Hyper-V în Windows 10
Windows 10, Windows 8.1 și Windows 8 vin cu Client Hyper-V, astfel încât să puteți rula un sistem de operare invitat acceptat într-o mașină virtuală. Hyper-V este hypervisorul nativ Microsoft pentru Windows. A fost dezvoltat inițial pentru Windows Server 2008 și apoi portat pe sistemul de operare client Windows. S-a îmbunătățit de-a lungul timpului și este prezent și în cea mai recentă versiune Windows 10. Puteți utiliza funcția de import-export pentru a muta o mașină virtuală între mașinile dumneavoastră gazdă Hyper-V. De asemenea, importând o mașină virtuală exportată anterior, o puteți restaura din backup.
Notă: numai Windows 10 Pro, Enterprise și Education editii includ tehnologia de virtualizare Hyper-V.
Ce este Hyper-V
Hyper-V este propria soluție de virtualizare Microsoft care permite crearea de mașini virtuale pe sisteme x86-64 care rulează Windows. Hyper-V a fost lansat pentru prima dată împreună cu Windows Server 2008 și a fost disponibil fără costuri suplimentare începând cu Windows Server 2012 și Windows 8. Windows 8 a fost primul sistem de operare client Windows care a inclus suport pentru virtualizarea hardware în mod nativ. Cu Windows 8.1, Hyper-V are o serie de îmbunătățiri, cum ar fi Modul de sesiune îmbunătățit, permițând grafică de înaltă fidelitate pentru conexiunile la VM folosind Protocolul RDP și redirecționarea USB care este activată de la gazdă la VM. Windows 10 aduce îmbunătățiri suplimentare ofertei de hypervisor nativ, inclusiv:
- Adăugați și eliminați la cald pentru adaptoare de memorie și de rețea.
- Windows PowerShell Direct – capacitatea de a rula comenzi într-o mașină virtuală de la sistemul de operare gazdă.
- Pornire securizată Linux - Ubuntu 14.04 și versiuni ulterioare și ofertele de sistem de operare SUSE Linux Enterprise Server 12 care rulează pe mașinile virtuale de generația a 2-a sunt acum capabile să pornească cu opțiunea de pornire securizată activată.
- Hyper-V Manager Management de nivel inferior - Managerul Hyper-V poate gestiona computere care rulează Hyper-V pe Windows Server 2012, Windows Server 2012 R2 și Windows 8.1.
Importați o mașină virtuală în Hyper-V
Importul unei mașini virtuale Hyper-V în Windows 10 înregistrează VM cu gazda Hyper-V. Îl puteți importa înapoi în gazdă sau într-o gazdă nouă. Dacă importați pe aceeași gazdă, nu trebuie să exportați mai întâi mașina virtuală, deoarece Hyper-V încearcă să recreeze mașina virtuală din fișierele disponibile. Importul unei mașini virtuale o înregistrează astfel încât să poată fi utilizată pe gazda Hyper-V.
Expertul Import Virtual Machine vă ajută, de asemenea, să remediați incompatibilitățile care pot exista atunci când vă mutați de la o gazdă la alta. Acestea sunt de obicei diferențe în hardware-ul fizic, cum ar fi memoria, comutatoarele virtuale și procesoarele virtuale.
Hyper-V oferă trei tipuri de import:
- Înregistrați-vă pe loc – Acest tip presupune că fișierele de export sunt în locația în care veți stoca și veți rula mașina virtuală. Mașina virtuală importată are același ID ca și la momentul exportului. Din acest motiv, dacă mașina virtuală este deja înregistrată cu Hyper-V, trebuie ștearsă înainte ca importul să funcționeze. Când importul s-a încheiat, fișierele de export devin fișierele de stare de rulare și nu pot fi eliminate.
- Restaurați mașina virtuală – Restaurați mașina virtuală într-o locație pe care o alegeți sau utilizați implicit Hyper-V. Acest tip de import creează o copie a fișierelor exportate și le mută în locația selectată. Când este importată, mașina virtuală are același ID ca și la momentul exportului. Din acest motiv, dacă mașina virtuală rulează deja în Hyper-V, trebuie ștearsă înainte ca importul să poată fi finalizat. După finalizarea importului, fișierele exportate rămân intacte și pot fi eliminate sau importate din nou.
- Copiați mașina virtuală – Acesta este similar cu tipul de restaurare prin faptul că selectați o locație pentru fișiere. Diferența este că mașina virtuală importată are un nou ID unic, ceea ce înseamnă că puteți importa mașina virtuală pe aceeași gazdă de mai multe ori.
Este posibil să exportați o mașină virtuală Hyper-V fie cu Hyper-V Manager, fie cu PowerShell. Să revizuim ambele metode.
Pentru a importa o mașină virtuală Hyper-V în Windows 10
- Deschideți Hyper-V Manager din meniul Start. Sfat: Vezi Cum să navigați în aplicații după alfabet în meniul Start din Windows 10. Acesta poate fi găsit în Instrumente de administrare Windows > Hyper - Manager V.
- Faceți clic pe numele dvs. de gazdă din stânga.
- În dreapta, faceți clic pe Importați mașină virtuală din dreapta (panoul Acțiuni).
- Clic Următorul pe Înainte de a începe ecran.
- Pe pagina următoare, căutați un folder care conține fișiere ale unei VM pe care doriți să o importați.
- Selectați VM și faceți clic pe Următorul buton.
- Alegeți tipul de import dorit (vezi mai sus).
- Pe pagina următoare, faceți clic pe butonul Terminare.
Notă: Dacă ați selectat opțiunea „Restaurați mașina virtuală” sau „Copiați mașina virtuală”, veți putea personaliza folderele pentru a vă stoca VM.
Esti gata.
Importați o mașină virtuală Hyper-V cu PowerShell
Înregistrați-vă pe loc
- Deschideți PowerShell ca administrator.Sfat: Poți adăugați meniul contextual „Deschideți PowerShell ca administrator”..
- Executați următoarea comandă pentru a o înregistra la loc (Mașina virtuală importată are același ID ca și la momentul exportului):
Import-VM -Path 'C:\
\2B91FEB3-F1E0-4FFF-B8BE-29CED892A95A.vmcx' - Înlocuiți numele fișierului *.vmcx cu numele actual al fișierului VM. Utilizați calea completă reală a locului în care este stocat fișierul mașinii virtuale pe care doriți să îl importați.
Restabili
- Deschideți PowerShell ca administrator.
- Executați următoarea comandă pentru a importa mașina virtuală, specificând propria cale pentru fișierele mașinii virtuale:
Import-VM -Path 'C:\
\2B91FEB3-F1E0-4FFF-B8BE-29CED892A95A.vmcx' -Copy -VhdDestinationPath 'D:\hyper-v machines\Win10vm' -VirtualMachinePath 'D:\hyper-v machines\Win10vm' - Înlocuiți valorile exemplu cu căile și numele corecte.
Importă ca copie
- Deschideți PowerShell ca administrator.
- Executați următoarea comandă pentru a importa și muta fișierele mașinii virtuale în locația implicită Hyper-V.
Import-VM -Path 'C:\
\2B91FEB3-F1E0-4FFF-B8BE-29CED892A95A.vmcx' -Copy -GenerateNewId - Înlocuiți valorile exemplu cu căile și numele corecte.
Asta e.
Articole similare:
- Exportați mașina virtuală Hyper-V în Windows 10
- Schimbați folderul implicit al mașinii virtuale Hyper-V în Windows 10
- Schimbați folderul de hard disk virtuale Hyper-V în Windows 10
- Eliminați unitatea de dischetă din mașina virtuală Windows Hyper-V
- Schimbați DPI-ul mașinii virtuale Hyper-V (nivel de zoom de scalare a afișajului)
- Creați o comandă rapidă pentru mașina virtuală Hyper-V în Windows 10
- Activați sau dezactivați sesiunea îmbunătățită Hyper-V în Windows 10
- Cum să activați și să utilizați Hyper-V în Windows 10
- Creați mașini virtuale Ubuntu cu Hyper-V Quick Create