Adăugați meniul contextual al panoului de control în Windows 10
Puteți adăuga Panoul de control la meniul contextual în Windows 10. Acest lucru vă va permite să deschideți panoul de control direct din meniul de clic dreapta al desktopului. Iată cum se poate face.
Publicitate
În Windows 10, capacitatea de a deschide rapid panoul de control a fost eliminată. The butonul pentru a-l deschide din interfața de utilizator Ribbon a fost înlocuit cu Setări. În timp ce multe opțiuni din Panoul de control clasic sunt disponibile în prezent în Setări, Controlul Panoul are încă zeci de appleturi exclusive care nu au fost încă portate în setările moderne aplicația. Începând cu această scriere, Panoul de control clasic încă vine cu o serie de opțiuni și instrumente care nu sunt disponibile în Setări. Are o interfață de utilizator familiară pe care mulți utilizatori o preferă față de aplicația Setări.

Poate doriți să adăugați panoul de control la meniul contextual pentru a-l accesa mai rapid. Iată cum.
Aplicați reglajul Registry enumerat mai jos. Lipiți conținutul acestuia în Notepad și salvați ca fișier *.reg.
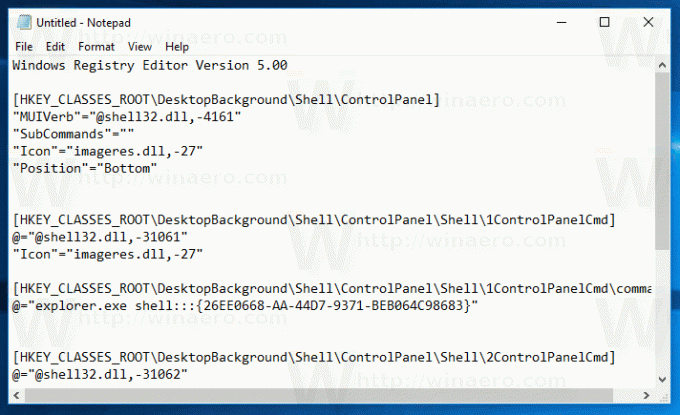
Windows Registry Editor versiunea 5.00 [HKEY_CLASSES_ROOT\DesktopBackground\Shell\ControlPanel] "MUIVerb"="@shell32.dll,-4161" "SubComands"="" „pictogramă”="imageres.dll,-27" „Posiție”="De jos" [HKEY_CLASSES_ROOT\DesktopBackground\Shell\ControlPanel\Shell\1ControlPanelCmd] @="@shell32.dll,-31061" "Icon"="imageres.dll,-27" [HKEY_CLASSES_ROOT\DesktopBackground\Shell\ControlPanel\Shell\1ControlPanelCmd\command] @="explorer.exe shell{26EE0668-A00A-44D7-9371-BEB064C98683}" [HKEY_CLASSES_ROOT\DesktopBackground\Shell\ControlPanel\Shell\2ControlPanelCmd] @="@shell32.dll,-31062" "Icon"="imageres.dll,-27" [HKEY_CLASSES_ROOT\DesktopBackground\Shell\ControlPanel\Shell\2ControlPanelCmd\command] @="explorer.exe shell{21EC2020-3AEA-1069-A2DD-08002B30309D}" [HKEY_CLASSES_ROOT\DesktopBackground\Shell\ControlPanel\Shell\3ControlPanelCmd] @="@shell32.dll,-32537" „pictogramă”="imageres.dll,-27" „CommandFlags”=dword: 00000020 [HKEY_CLASSES_ROOT\DesktopBackground\Shell\ControlPanel\Shell\3ControlPanelCmd\command] @="Explorer.exe shell{ED7BA470-8E54-465E-825C-99712043E01C}"
În Notepad, apăsați Ctrl + S sau executați elementul Fișier - Salvare din meniul Fișier. Aceasta va deschide caseta de dialog Salvare. Acolo, tastați sau copiați și lipiți numele „CPContextMenu.reg”, inclusiv ghilimele.
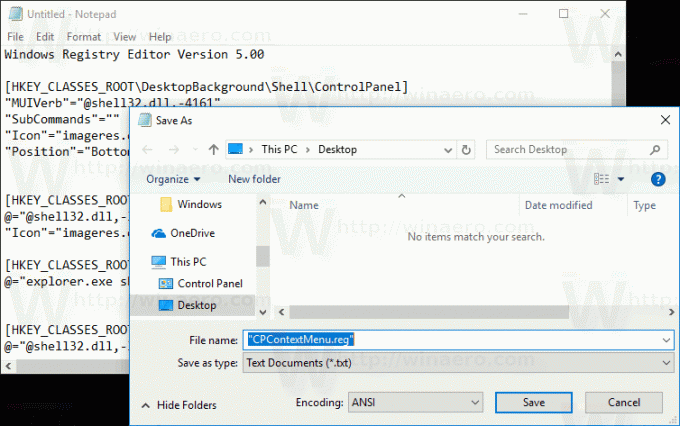
Ghilimelele duble sunt importante pentru a vă asigura că fișierul va primi extensia „*.reg” și nu *.reg.txt. Puteți salva fișierul în orice locație dorită, de exemplu, îl puteți pune în folderul Desktop.
Faceți dublu clic pe fișierul creat, confirmați operația de import și ați terminat.
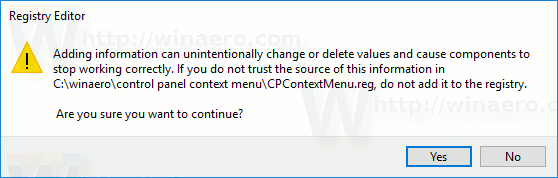
Acum, faceți clic dreapta pe spațiul gol de pe desktop.

Pentru a înțelege cum funcționează această modificare, consultați articolul meu anterior, unde am explicat cum să deschideți diferite foldere de sistem și applet-uri din Panoul de control folosind comenzile Shell în Windows 10. Vedea
Lista de locații shell CLSID (GUID) în Windows 10
Puteți activa rapid meniul contextual Panoului de control cu Winaero Tweaker. Vine cu următoarea opțiune:

Puteți descărca aplicația de aici:
Descărcați Winaero Tweaker
Pentru a vă economisi timp, am creat fișiere Registry gata de utilizare. Le puteți descărca de aici:
Descărcați fișierele de registru
Asta e.


