Eliminați meniul contextual OneDrive în Windows 10
OneDrive este soluția online de stocare a documentelor creată de Microsoft, care vine la pachet ca serviciu gratuit cu Windows 10. Poate fi folosit pentru a stoca documentele și alte date online în cloud. Versiunile recente ale Windows 10 includ o serie de intrări din meniul contextual, inclusiv „Mutați în OneDrive”. Dacă nu sunteți fericit să le vedeți, iată cum puteți scăpa de meniul contextual OneDrive.

OneDrive este livrat cu Windows începând cu Windows 8. Este soluția all-in-one creată de Microsoft pentru a oferi utilizatorului posibilitatea de a avea aceleași fișiere pe fiecare computer cu care se conectează folosind Contul său Microsoft. Cunoscut anterior ca SkyDrive, serviciul a fost rebrandat cu ceva timp în urmă.
Publicitate
De asemenea, oferă sincronizarea datelor stocate pe toate dispozitivele dvs. "Fișiere la cerere„ este o caracteristică a OneDrive care poate afișa versiuni de substituenți ale fișierelor online în directorul local OneDrive, chiar dacă acestea nu au fost sincronizate și descărcate. Caracteristica de sincronizare din OneDrive se bazează pe Contul Microsoft. Pentru a utiliza OneDrive, mai întâi trebuie să creați unul. Pe lângă OneDrive, Contul Microsoft poate fi utilizat pentru a vă conecta la Windows 10, Office 365 și la majoritatea serviciilor online Microsoft.
Cand ai OneDrive instalat și rulează în Windows 10, adaugă un Mutați la OneDrive comandă din meniul contextual disponibilă pentru fișierele din anumite locații incluse în profilul dvs. de utilizator, cum ar fi Desktop, Documente, Descărcări etc.

Îl puteți folosi pentru a muta fișierul selectat în folderul OneDrive online. Dacă OneDrive nu rulează, intrarea Mutare în OneDrive nu este vizibilă. În interiorul folderului OneDrive, meniul contextual include un set de comenzi suplimentare OneDrive.
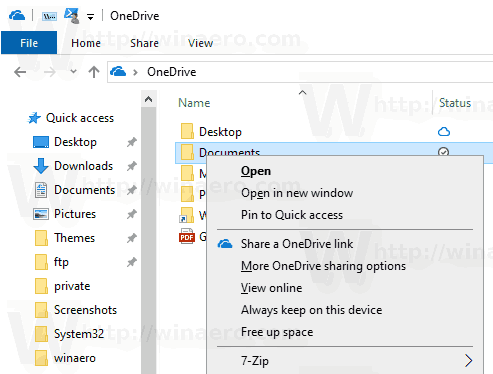
Iată cum puteți elimina comanda meniului contextual OneDrive fără a opri rularea OneDrive în fundal. Trebuie să fiți conectat cu un cont administrativ a continua.
Pentru a elimina meniul contextual OneDrive din Windows 10,
- Deschide Aplicația Registry Editor.
- Accesați următoarea cheie de registry.
HKEY_LOCAL_MACHINE\SOFTWARE\Microsoft\Windows\CurrentVersion\Shell Extensions\Blocked
Vedeți cum să accesați o cheie de registry cu un singur clic. Dacă această cheie lipsește, creați-o manual.
- În dreapta, creați o nouă valoare șir numită aici
{CB3D0F55-BC2C-4C1A-85ED-23ED75B5106B}. Lăsați valoarea datelor necompletate.
- Acum, reporniți shell-ul Explorer sau deconectați-vă și conectați-vă din nou în contul dvs. de utilizator.
CLSID-ul {CB3D0F55-BC2C-4C1A-85ED-23ED75B5106B} reprezintă extensia shell care implementează OneDrive comenzi. Prin plasarea numelui său sub cheia HKEY_LOCAL_MACHINE\SOFTWARE\Microsoft\Windows\CurrentVersion\Shell Extensions\Blocked împiedicați încărcarea acestuia de către File Explorer, astfel încât intrarea din meniul contextual dispare pentru toți utilizatorii!
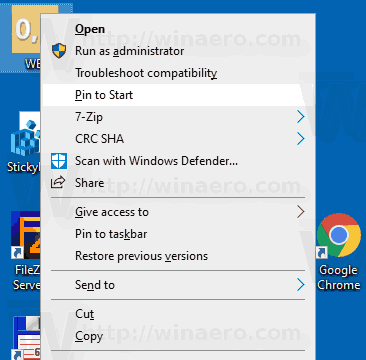
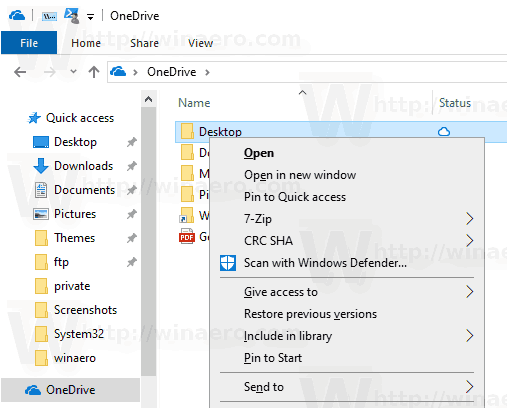
Pentru a economisi timp, puteți descărca următoarele fișiere Registry gata de utilizare.
Descărcați fișierele de registru
Modificarea de anulare este inclusă.
Alternativ, puteți elimina meniul contextual OneDrive numai pentru utilizatorul curent (contul dvs. personal de utilizator). Aceasta va elimina intrările OneDrive numai pentru dvs. și le va păstra pentru alți utilizatori ai computerului dvs.
Eliminați meniul contextual OneDrive Numai pentru utilizatorul curent
- Deschide Aplicația Registry Editor.
- Accesați următoarea cheie de registry.
HKEY_CURRENT_USER\Software\Microsoft\Windows\CurrentVersion\Shell Extensions\Blocked
Vedeți cum să accesați o cheie de registry cu un singur clic. Dacă această cheie lipsește, creați-o manual.
- În dreapta, creați o nouă valoare șir numită aici
{CB3D0F55-BC2C-4C1A-85ED-23ED75B5106B}. Lăsați valoarea datelor necompletate.
- Acum, reporniți shell-ul Explorer sau deconectați-vă și conectați-vă din nou în contul dvs. de utilizator.
Fișierele Registry gata de utilizare pot fi descărcate de aici:
Descărcați fișierele de registru
Asta e.

