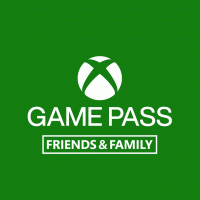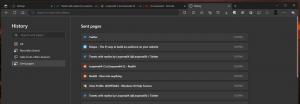Activați sau dezactivați istoricul Clipboard în Windows 10
Iată cum puteți activa sau dezactiva Istoricul Clipboard în Windows 10.
Cloud Clipboard este una dintre caracteristicile care nu a fost inclusă cu Windows 10 Fall Creators Update. Este o caracteristică specială pentru a sincroniza conținutul clipboard-ului pe toate dispozitivele conectate cu contul Microsoft. Este disponibil în Windows 10 începând cu Windows 10 build 17666. Iată cum să-l activați sau dezactivați.
Publicitate
Funcția Cloud Clipboard este numită oficial Istoricul clipboard-ului. Este alimentat de infrastructura cloud a Microsoft. De asemenea, utilizează aceleași tehnologii care au făcut posibil ca preferințele dvs. să fie sincronizate pe dispozitivele dvs. și fișierele dvs. să fie disponibile peste tot cu OneDrive. Compania îl descrie după cum urmează.
Copiați lipiți – este ceva ce facem cu toții, probabil de mai multe ori pe zi. Dar ce faci dacă trebuie să copiezi aceleași câteva lucruri din nou și din nou? Cum copiezi conținutul de pe dispozitivele tale? Astăzi abordăm acest lucru și ducem clipboard-ul la următorul nivel - pur și simplu apăsați WIN+V și vi se va prezenta noua noastră experiență clipboard!
Nu numai că poți insera din istoricul clipboard-ului, dar poți și fixa elementele pe care le folosești tot timpul. Acest istoric este parcurs folosind aceeași tehnologie care alimentează Timeline și Seturi, ceea ce înseamnă că vă puteți accesa clipboard-ul pe orice computer cu această versiune de Windows sau o versiune ulterioară.
Este posibil să activați sau să dezactivați caracteristica Clipboard History în Windows 10 folosind fie Setări, fie o modificare a Registrului. Să revizuim ambele metode.
Pentru a activa sau dezactiva istoricul Clipboard în Windows 10
- Deschide Aplicația Setări.
- Navigați la Sistem > Clipboard.
- În dreapta, activează opțiunea Istoricul clipboard-ului care permite salvarea mai multor elemente. Aceasta va activa funcția Istoric Clipboard.
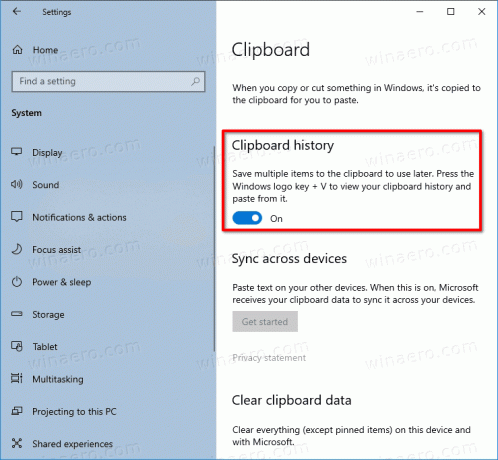
- Dezactivarea acestei funcții va dezactiva clipboard-ul cloud și abilitatea de a-și deschide fereastra cu tastele Win + V.
Această caracteristică este dezactivată în mod implicit. Cu toate acestea, odată ce apăsați tasta Victorie + V tastele, Windows 10 vă va solicita să activați funcția Istoric Clipboard.
Deci, pentru a-l încerca în acțiune, trebuie să îl activați. Acum știi cum se poate face.
Utilizatorii interesați pot gestiona caracteristica Clipboard History cu o modificare a Registrului. Iată cum se poate face.
Activați sau dezactivați istoricul clipboard-ului cu o modificare a registrului
- Deschide Aplicația Registry Editor.
- Accesați următoarea cheie de registry.
HKEY_CURRENT_USER\Software\Microsoft\Clipboard
Vedeți cum să accesați o cheie de registry cu un singur clic.
- În dreapta, creați o nouă valoare DWORD pe 32 de biți ActivațiClipboardHistory.
Notă: chiar dacă sunteți rulează Windows pe 64 de biți trebuie să creați în continuare o valoare DWORD pe 32 de biți.
Setați valoarea acestuia la 1 pentru a activa funcția. O valoare de date de 0 o va dezactiva. - Pentru ca modificările efectuate prin modificarea Registrului să intre în vigoare, trebuie să faceți acest lucru Sign out și conectați-vă la contul dvs. de utilizator.
Pentru a economisi timp, puteți descărca următoarele fișiere Registry gata de utilizare:
Descărcați fișierele de registru
Asta e.