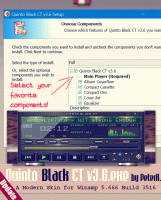Cum să reconstruiești indexul de căutare în Windows 10
Dacă te-ai confruntat cu o problemă în Windows 10 că Căutarea și Cortana au devenit lente și consumă o cantitate notabilă de CPU și memorie sau nu găsești nimic, atunci aceasta poate fi o problemă cu adevărat enervantă. Se întâmplă atunci când utilizatorul caută un fișier sau un document folosind caseta de text Cortana UI/Search din bara de activități, dar nu se găsește nimic. Iată cum să reconstruiți indexul de căutare în Windows 10. După procedura descrisă în acest articol, Windows 10 Search va reindexa toate locațiile și va începe să lucreze mai repede.
După cum probabil știți deja, rezultatele căutării în Windows sunt instantanee, deoarece sunt alimentate de indexorul de căutare Windows. Nu este nou pentru Windows 10, dar Windows 10 folosește aceeași căutare bazată pe indexare ca și predecesorii săi, deși folosește un algoritm diferit și o bază de date diferită. Funcționează ca un serviciu care indexează numele fișierelor, conținutul și proprietățile elementelor sistemului de fișiere și le stochează într-o bază de date specială. Există o listă desemnată de locații indexate în Windows, plus biblioteci care sunt întotdeauna indexate. Deci, în loc să efectueze o căutare în timp real prin fișiere din sistemul de fișiere, căutarea efectuează o interogare la baza de date internă, ceea ce permite afișarea imediată a rezultatelor.
Dacă acest index devine corupt, căutarea nu funcționează corect. În articolul nostru anterior, am analizat cum să resetați indexul de căutare în caz de corupție. Vezi articolul:
Cum să resetați căutarea în Windows 10
Cu toate acestea, unele corupții pot fi remediate rapid prin reconstruirea indexului de căutare. Iată cum se poate face.
Pentru a reseta Căutarea în Windows 10, urmează următoarele instrucțiuni.
- Deschide clasicul Panou de control aplicația.
- Tastați „Indexare” în caseta de căutare din colțul din dreapta sus.
- Faceți clic pe „Opțiuni de indexare” din listă. Se va deschide următoarea fereastră:
- Faceți clic pe Avansat buton.
- În Setări index fila, faceți clic pe Reconstrui butonul de sub Depanare secțiune.
Esti gata. După aceea, căutarea în meniul Start ar trebui să înceapă să funcționeze din nou. De asemenea, este o idee bună să consultați aceste articole:
- Remediați căutarea foarte lentă în Windows 10
- Căutarea corectă nu funcționează în aplicația Setări PC din Windows 10