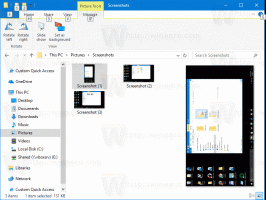Cum să setați valorile implicite prin aplicație în Windows 10
Când faceți dublu clic pe un fișier în File Explorer, acesta va fi deschis cu o aplicație asociată. Aplicațiile pot gestiona nu numai fișiere, ci și diverse protocoale de rețea, cum ar fi HTTP (browserul dvs. implicit), BitTorrent sau gestionari de protocol precum tg: (un link Telegram), xmmp: (linkuri Jabber) sau Skype: pentru popularele aplicație VoIP. Iată cum să setați setările implicite prin aplicație în Windows 10.
Publicitate
Începând cu Windows 10, Microsoft a mutat o mulțime de opțiuni clasice din Panoul de control în aplicația Setări. Personalizare, Reţea Opțiuni, Gestionarea contului de utilizator și multe alte opțiuni pot fi găsite acolo. Appletul clasic pentru modificarea aplicațiilor implicite a fost, de asemenea, convertit în a pagina din Setări. Începând cu Windows 10 build 16215, puteți seta setările implicite pentru fiecare aplicație chiar în Setări. Vedea cum să găsiți versiunea Windows 10 pe care ați instalat-o.
Pentru a seta setările implicite în funcție de aplicație în Windows 10, urmează următoarele instrucțiuni.
- Deschide setările.
- Accesați Aplicații - Aplicații implicite.

- În partea dreaptă a paginii de aplicații implicite, derulați în jos până la linkul "Setați valorile implicite în funcție de aplicație" și faceți clic pe el.

- Pe pagina următoare, faceți clic pe numele aplicației ale cărei asocieri implicite de fișiere doriți să le personalizați. De exemplu, voi schimba asocierile fișierelor pentru aplicația Fotografii.

- Butonul Gestionare va apărea sub numele aplicației.
 Faceți clic pe el pentru a deschide următoarea pagină:
Faceți clic pe el pentru a deschide următoarea pagină: Aici puteți vedea toate tipurile de fișiere și asocierile de protocol pentru care aplicația este implicită.
Aici puteți vedea toate tipurile de fișiere și asocierile de protocol pentru care aplicația este implicită. - Faceți clic pe asocierea dorită pentru a o schimba.

Sfat: Utilizare Explorator de fișiere, puteți aloca o nouă aplicație implicită pentru tipul de fișier selectat și mai rapid. Faceți clic dreapta pe fișier și selectați „Deschide cu...” în meniul contextual.

Acolo, alegeți elementul Alegeți altă aplicație.
În lista de aplicații, selectați o nouă aplicație pentru acest tip de fișier și bifați caseta de selectare „Folosiți întotdeauna această aplicație pentru a deschide fișiere”.

Dacă nu puteți găsi aplicația necesară, faceți clic pe linkul Mai multe aplicații. Acest lucru va afișa mai multe aplicații din care să selectați. Dacă tot nu puteți vedea aplicația necesară, faceți clic pe linkul „Căutați o altă aplicație pe acest computer”. Aceasta va deschide File Explorer unde puteți căuta o aplicație cu care să deschideți fișierul.

Asta e!