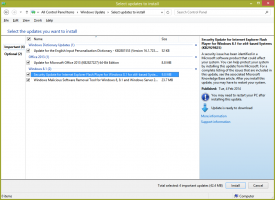Formatați o unitate cu ReFS în Windows 10
Începând cu Windows 8, un nou sistem de fișiere numit ReFS este inclus în sistemul de operare. În acest articol, vom vedea cum să formatăm orice unitate cu ReFS în Windows 10.
Publicitate
ReFS înseamnă Resilient File System. Cu numele de cod „Protogon”, acesta îmbunătățește NTFS în unele privințe, înlăturând în același timp o serie de caracteristici.
Funcționalitatea semnificativă inclusă în ReFS este descrisă după cum urmează:
- Integritate. ReFS stochează datele într-un mod care le protejează de multe dintre erorile comune care pot cauza în mod normal pierderea datelor. Când ReFS este utilizat împreună cu un spațiu oglindă sau un spațiu de paritate, corupția detectată - atât metadatele, cât și utilizatorul datele, atunci când fluxurile de integritate sunt activate — pot fi reparate automat utilizând copia alternativă furnizată de Storage Spații. În plus, există cmdlet-uri Windows PowerShell ( Get-FileIntegrity și Set-FileIntegrity) pe care îl puteți utiliza pentru a gestiona politicile de integritate și de curățare a discurilor.
- Disponibilitate. ReFS acordă prioritate disponibilității datelor. Din punct de vedere istoric, sistemele de fișiere au fost adesea susceptibile la coruperea datelor, ceea ce ar necesita ca sistemul să fie deconectat pentru reparare. Cu ReFS, dacă apare corupția, procesul de reparare este atât localizat în zona de corupție, cât și efectuat online, nefiind nevoie de timp de nefuncționare a volumului. Deși rar, dacă un volum devine corupt sau alegeți să nu îl utilizați cu un spațiu oglindă sau un spațiu de paritate, ReFS implementează salvare, o caracteristică care elimină datele corupte din spațiul de nume de pe un volum live și asigură că datele bune nu sunt afectate negativ de datele corupte nereparabile. Deoarece ReFS efectuează toate operațiunile de reparații online, nu are un offline chkdsk comanda.
- Scalabilitate. Pe măsură ce cantitatea și dimensiunea datelor care sunt stocate pe computere continuă să crească rapid, ReFS este proiectat să funcționeze bine cu seturi de date extrem de mari - petaocteți și mai mari - fără impact asupra performanței. ReFS nu este conceput doar pentru a suporta dimensiuni de volum de 2^64 de octeți (permise de adresele stivei Windows), dar ReFS este, de asemenea, proiectat pentru a suporta volume chiar mai mari, de până la 2^78 de octeți, folosind un cluster de 16 KB dimensiuni. Acest format acceptă, de asemenea, dimensiuni de fișiere de 2^64-1 octeți, 2^64 fișiere într-un director și același număr de directoare într-un volum.
- Corectarea proactivă a erorilor. Capacitățile de integritate ale ReFS sunt valorificate de un scaner de integritate a datelor, care este cunoscut și sub numele de a scruber. Scanerul de integritate scanează periodic volumul, identificând corupțiile latente și declanșând în mod proactiv o reparare a acestor date corupte.
ReFS este destinat numai serverelor de fișiere. În Windows 10, este de fapt blocat numai pentru sistemul de operare server.
Windows 10 Creators Update include o versiune actualizată a ReFS. În versiunile anterioare ale Windows 10, versiunea ReFS era 1.2. Windows 10 versiunea 1703 vine cu ReFS versiunea 3.2. Din motive de compatibilitate, este încă posibil să formatați unitățile folosind ReFS versiunea 1.2.
Pentru a formata o unitate cu ReFS în Windows 10, urmează următoarele instrucțiuni.
- Deschideți editorul de registry (vezi cum)
- Navigați la următoarea cheie de registry:
HKEY_LOCAL_MACHINE\SYSTEM\CurrentControlSet\Control
Sfat: poți accesați cheia de registry dorită cu un singur clic.
- Creați o cheie nouă aici numită MiniNT pentru a obține următoarea cale:
HKEY_LOCAL_MACHINE\SYSTEM\CurrentControlSet\Control\MiniNT

- Aici, ar trebui să creați o nouă valoare DWORD numită "AllowRefsFormatOverNonmirrorVolume". Datele de valoare ale acestui parametru trebuie să fie 0 sau 1. Setați-l la 1 pentru a debloca caracteristica ReFS.
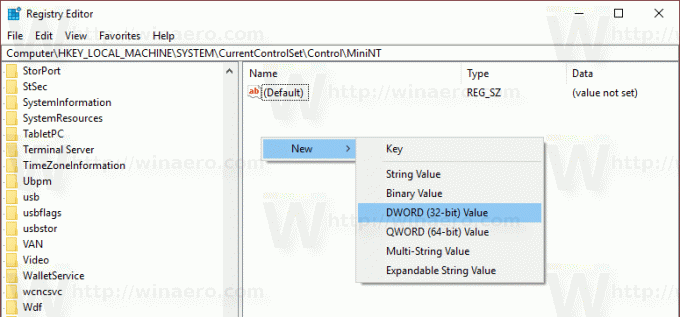

- Închideți aplicația Editor Registry.
Acum, executați următoarea comandă pentru a vă formata unitatea:
format z: /u /fs: refs /i: activare
Aceasta va formata unitatea dvs. Z: cu ReFS 3.2. Utilizați litera de unitate corectă înainte de a continua,
format z: /u fs: refsv1 /i: activare.
Aceasta va formata unitatea dvs. Z: cu versiunea veche ReFS 1.2.
Notă: The /i: activare opțiunea este obligatorie pentru orice comandă de formatare ReFS. Activează funcția de recuperare a fluxurilor de integritate.
Acum, ștergeți cheia MiniNT pe care ați creat-o. Această cheie de registry va cauza probleme în Windows 10, făcând sistemul de operare să „credă” că rulează în Mediul de preinstalare (cum face programul de instalare Windows 10). Ștergeți-l după ce ați formatat unitatea cu ReFS.
Asta e. Pentru Windows 8.1, consultați articolul Cum se formatează orice unitate în Windows 8.1 cu ReFS.