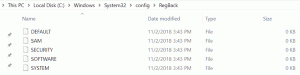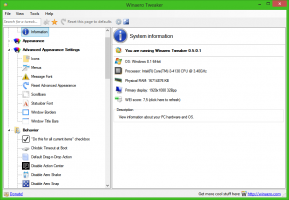Cum să creați o comandă rapidă pentru setările barei de activități în Windows 10
După cum probabil știți deja, Microsoft a adăugat proprietăți barei de activități la aplicația Setări în cele mai recente versiuni pentru Insiders. De acum, toate opțiunile barei de activități pot fi accesate prin intermediul aplicației Setări, care este optimizată pentru utilizatorii de ecran tactil. Dacă doriți să deschideți acele opțiuni din bara de activități cu un singur clic, adică dintr-o comandă rapidă de pe desktop, puteți face această simplă modificare pentru a le accesa mai rapid.
Publicitate
Toate opțiunile legate de bara de activități sunt duplicate în aplicația Setări. Folosind pagina Sistem - Bara de activități, puteți bloca bara de activități, activa PowerShell în meniul Win+X, puteți modifica aspectul și gruparea barei de activități.
Arata cam asa:


 Această pagină conține toate opțiunile bune și vechi disponibile pentru bara de activități din Panoul de control clasic:
Această pagină conține toate opțiunile bune și vechi disponibile pentru bara de activități din Panoul de control clasic:
Aproape fiecare pagină de Setări are propriul URI (identificator uniform de resurse). Acest lucru vă permite să deschideți orice pagină de Setări direct cu o comandă specială care începe cu ms-settings:text. Le-am acoperit anterior aici: Cum să deschideți diverse pagini de Setări direct în Windows 10.
Pentru pagina Taskbar Properties, comanda este destul de simplă:
ms-settings: bara de activități
Puteți testa acest lucru în acțiune după cum urmează:
- presa Victorie + R tastele împreună pentru a deschide dialogul Run.
- Tastați sau copiați-lipiți comanda în caseta Run.
ms-settings: bara de activități

Aceasta va deschide direct pagina de setări a barei de activități:
Folosind comanda de mai sus, veți putea crea comanda rapidă corespunzătoare.
Cum să creați o comandă rapidă pentru setările barei de activități în Windows 10
Faceți-o după cum urmează:
- Faceți clic dreapta într-o zonă goală a desktopului și selectați Nou - Comandă rapidă.

- Introduceți următoarele în ținta comenzii rapide:
explorer.exe ms-settings: bara de activități

- Denumiți această comandă rapidă „Proprietăți bară de activități” și finalizați expertul.

- Setați pictograma dorită pentru comanda rapidă pe care tocmai ați creat-o dacă nu sunteți mulțumit de cea implicită. Pictograma corespunzătoare poate fi găsită în următorul fișier:
C:\Windows\explorer.exe

O altă pictogramă drăguță poate fi găsită în fișierC:\Windows\System32\shell32.dll

Alegeți-l pe cel care vă place și apoi faceți clic pe OK pentru a închide fereastra de proprietăți a comenzii rapide.
Odată ce creați comanda rapidă, o puteți fixa chiar în meniul Start sau în bara de activități pentru acces rapid la proprietățile barei de activități în Windows 10:
Pentru a-l fixa, faceți clic dreapta pe scurtătură și selectați comanda dorită din meniul său contextual:
- Selectați Fixați pentru a începe pentru a fixa comanda rapidă în meniul Start.
- Selectați Fixați în bara de activități pentru a fixa comanda rapidă în bara de activități.

Dacă ați activat Bara de instrumente Lansare rapidă, puteți pune comanda rapidă și pe acea bară de instrumente. De asemenea, este posibil să atribuiți o tastă rapidă globală de la tastatură comenzii rapide pentru a avea acces la aceasta din orice fereastră și orice aplicație. Vezi cum se poate face aici: Atribuiți taste rapide globale pentru a lansa orice aplicație în Windows 10.