Captură de ecran cu Instrumentul Snipping folosind numai tastatura
Începând cu Windows 10 Creators Update, puteți face o captură de ecran folosind numai tastatura atunci când Instrumentul Snipping este deschis. Aplicația a fost actualizată pentru a suporta toate operațiunile de captare prin comenzi rapide de la tastatură. Cu noul Snipping Tool, puteți captura întregul ecran sau doar o parte din ecran (regiune) cu tastatura.
Publicitate
La capturați o captură de ecran cu Instrumentul Snipping folosind numai tastatura, urmează următoarele instrucțiuni.
- Deschideți Instrumentul de tăiere. Îl veți găsi în Accesorii Windows din meniul Start. Sau poți doar să apeși Victorie + Schimb + S la începe captarea regiunii direct.
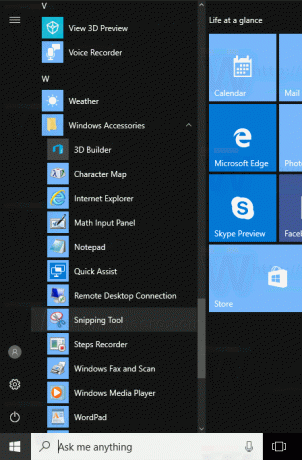
- În Instrumentul Snipping, apăsați Alt + N. Aplicația vă va permite să selectați un tip de captură.
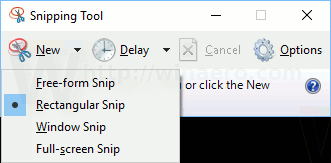
- Apăsați Enter pentru a confirma selecția tipului de captură. Ecranul va fi estompat.
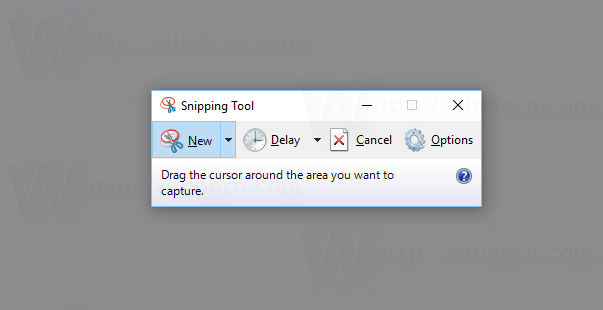
- Acum, apăsați introduce pentru a începe selecția și utilizați tastele săgeți de pe tastatură pentru a selecta o regiune sau o fereastră.

- Apăsați Enter pentru a confirma selecția. Acesta va fi deschis în aplicația Snipping Tool.

Asta e.
Secvența de mai sus este puțin complicată. Cazul său de utilizare este pentru unele situații rare sau extraordinare, de exemplu când mouse-ul nu funcționează sau când aveți un dispozitiv cu ecran tactil fără mouse, dar aveți o tastatură conectată. Apoi puteți face o captură de ecran a unei regiuni a ecranului folosind doar tastatura.
Merită menționat că Windows 10 vă oferă alte câteva comenzi rapide de la tastatură pentru a face o captură de ecran fără a utiliza instrumente terțe.
- Caracteristica clasică PrintScreen începând cu Windows 95. Dacă apăsați Captură de ecran pe tastatură, întregul conținut al ecranului va fi copiat în clipboard, dar nu va fi salvat într-un fișier. Trebuie să deschideți Paint pentru a-l lipi și a salva ca fișier.
- Alt + Captură de ecran tasta de comandă rapidă va captura o captură de ecran numai a ferestrei active în clipboard.
- Presare Victorie + Captură de ecran va captura întregul ecran și îl va salva automat într-un fișier din folderul %userprofile%\Pictures\Screenshots. Desigur, puteți deschide acest fișier în Paint pentru a-l edita.
- Presare Victorie + Schimb + S vă va permite să capturați o regiune selectată a ecranului în clipboard.
Deci, ce părere aveți despre această schimbare în aplicația Snipping Tool? Vă puteți imagina o situație în care abilitatea de a captura o captură de ecran a ecranului folosind doar tastatura v-ar fi utilă? Spune-ne în comentarii.

