Cum să activați clientul OpenSSH în Windows 10
După cum probabil știți deja, Windows 10 include software SSH încorporat - atât un client, cât și un server! Este foarte util atunci când trebuie să accesați rapid un server Linux. Totul se poate face cu doar câteva clicuri, fără a instala software suplimentar.
Publicitate
Pe mașinile Windows, software-ul gratuit PuTTY este standardul de facto când vine vorba de SSH și Telnet. Cu Windows 10, Microsoft și-a ascultat în sfârșit utilizatorii după ce ani de zile au solicitat un client și un server SSH. Prin includerea unei implementări OpenSSH, valoarea sistemului de operare crește.
În momentul scrierii acestui articol, software-ul OpenSSH inclus în Windows 10 se află într-o etapă BETA. Aceasta înseamnă că poate avea unele probleme de stabilitate.
Clientul SSH furnizat este similar cu clientul Linux. La prima vedere, pare să accepte aceleași caracteristici ca omologul său *NIX. Este o aplicație de consolă, așa că ar trebui să o puteți porni din promptul de comandă. Să-l activăm.
Activați clientul OpenSSH în Windows 10
- Deschide Aplicația Setări și accesați Aplicații -> Aplicații și funcții.
- În dreapta, faceți clic pe Gestionați funcțiile opționale.

- Pe pagina următoare, faceți clic pe butonul Adăugați o caracteristică.

- În lista de caracteristici, selectați Client OpenSSH și faceți clic pe Instalare buton.

Aceasta va instala software-ul OpenSSH Client în Windows 10. Fișierele sale binare se află sub folder c:\windows\system32\Openssh. Pe lângă clientul SSH, folderul conține următoarele instrumente client:
- scp.exe
- sftp.exe
- ssh-add.exe
- ssh-agent.exe
- ssh-keygen.exe
- ssh.exe
- și fișierul de configurare „sshd_config”.
iti sugerez sa deconectați-vă de la contul dvs. de utilizator și conectați-vă înapoi pentru a adăuga aceste fișiere binare la Variabila de mediu PATH. În caz contrar, va trebui să tastați calea completă către aceste binare pentru a le folosi.
Acum, îl puteți încerca în acțiune.
Cum să utilizați clientul OpenSSH pe Windows 10
- Deschide a fereastră nouă de linie de comandă.
- Tastați comanda ssh folosind următoarea sintaxă:
ssh nume utilizator@gazdă -p port
De exemplu, mă voi conecta la centrul meu media bazat pe Raspberry PI:
ssh [email protected]
Rezultatul va fi următorul:
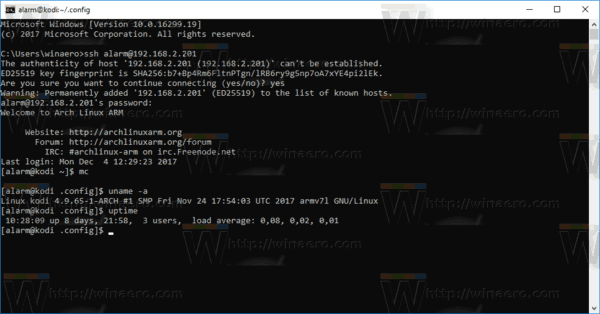
Clientul încorporat este aproape identic cu clientul tradițional SSH din pachetul OpenSSH disponibil pe Linux. Aduce aceeași experiență de consolă. Este foarte util atunci când trebuie să schimbați o opțiune de configurare sau să reporniți un demon. Dacă sunteți obișnuit să gestionați mașinile Linux din linia de comandă, vă va fi util.
Cu toate acestea, există încă o serie de situații în care bunul vechi PuTTY câștigă cursa. Vă permite să aveți o listă de servere fără a face comenzi rapide sau a scrie fișiere batch. Permite schimbarea rapidă a unui număr de opțiuni de conexiune și configurarea opțiunilor precum codificarea sau variabilele de mediu, folosind interfața grafică. Din punctul meu de vedere, software-ul încorporat OpenSSH funcționează bine pentru funcționalitatea de bază atunci când nu aveți voie să instalați PuTTY pe computerul pe care îl utilizați (de exemplu, într-un mediu corporativ blocat). De asemenea, este util dacă sunteți un utilizator pro Linux care a învățat pe de rost toate opțiunile clientului SSH.

