Activați sau dezactivați tasta rapidă a filtrelor de culoare în Windows 10
Windows 10 include filtre de culoare ca parte a sistemului Ease of Access. Acestea îmbunătățesc capacitatea de utilizare a sistemului de operare pentru persoanele cu diverse probleme de vedere. Filtrele de culoare funcționează la nivel de sistem, astfel încât toate software-urile instalate, inclusiv aplicațiile terță parte și aplicațiile Windows încorporate, le vor urma. Puteți activa filtrele de culoare cu o tastă rapidă.
Publicitate
Funcția Filtre de culoare pe care o vom folosi astăzi este disponibilă în Windows 10 începând cu versiunea 16215. Sfat: Vezi cum să găsiți numărul de versiune Windows 10 pe care îl executați.
Filtrele de culori disponibile în Windows 10 sunt următoarele.
- Tonuri de gri
- Inversa
- Tonuri de gri inversate
- Deuteranopia
- Protanopia
- Tritanopia
Există o tastă rapidă specială pe care o puteți folosi pentru a activa sau dezactiva filtrele de culoare în Windows 10. apasă pe Victorie
+ Ctrl + C tastele de comandă rapidă împreună de pe tastatură. Această secvență va activa sau dezactiva (comuta) filtrul de culoare setat în mod implicit. Din cutie, Windows 10 folosește filtrul în tonuri de gri.
Puteți folosi cele menționate Victorie + Ctrl + C tasta rapidă pentru a comuta filtrul de culoare.
Începând cu Windows 10 build 17083, puteți activa sau dezactiva tasta rapidă. Există o opțiune specială în Setări, care a fost adăugată pentru a ajuta la reducerea apăsării accidentale a tastei rapide. De asemenea, poate fi activat sau dezactivat cu o modificare a registrului. Să revizuim ambele metode.
Pentru a activa tasta rapidă Filtre de culoare în Windows 10, urmează următoarele instrucțiuni.
- Deschide Aplicația Setări.
- Accesați Ușurința de acces -> Filtre de culoare.
- În dreapta, activați opțiunea Permiteți tastei de comandă rapidă să activeze sau să dezactiveze filtrul.
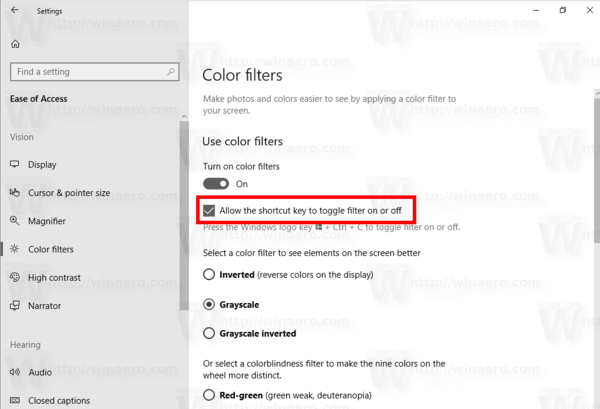
- Tasta rapidă Filtre de culori va fi activată în Windows 10.
Esti gata.
Pentru a dezactiva tasta rapidă, dezactivați opțiunea menționată „Permiteți tastei de comandă rapidă să activeze sau să dezactiveze filtrul”.
Alternativ, puteți aplica o modificare a registrului. Iată cum se poate face.
Activați sau dezactivați tasta rapidă Filtre de culoare cu o modificare a Registrului
- Deschide Aplicația Registry Editor.
- Accesați următoarea cheie de registry.
HKEY_CURRENT_USER\Software\Microsoft\ColorFiltering
Vedeți cum să accesați o cheie de registry cu un singur clic.
- În dreapta, modificați sau creați o nouă valoare DWORD pe 32 de biți Tasta rapidă activată.
Notă: chiar dacă sunteți rulează Windows pe 64 de biți trebuie să creați în continuare o valoare DWORD pe 32 de biți.
Setați datele valorii sale la 1 pentru a activa caracteristica. O valoare de date de 0 o va dezactiva.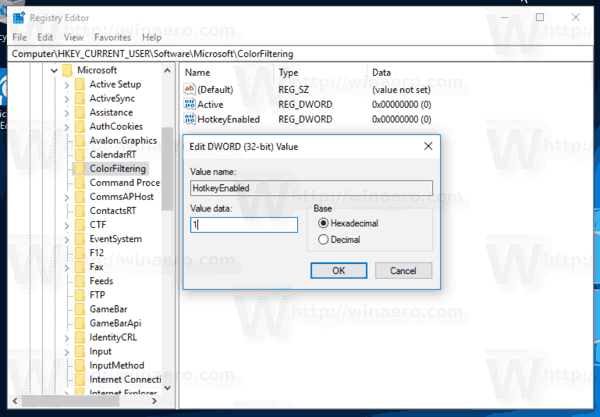
- Pentru ca modificările efectuate prin modificarea Registrului să intre în vigoare, trebuie să faceți acest lucru Sign out și conectați-vă din nou la contul dvs. de utilizator.
Pentru a economisi timp, puteți descărca următoarele fișiere Registry gata de utilizare:
Descărcați fișierele de registru
Asta e.
Articole similare:
- Cum să activați filtrele de culoare în Windows 10
- Cum să activați modul în tonuri de gri în Windows 10


