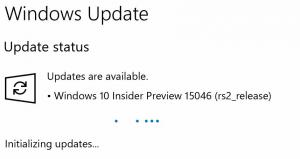Vedeți utilizarea datelor de rețea în Windows 10
Cum să vizualizați utilizarea datelor de rețea în Windows 10
Windows 10 este capabil să colecteze și să arate utilizarea datelor din rețea. Sistemul de operare poate afișa cantitatea de date din rețea consumată de Windows, Windows Update, Store și alte aplicații din ultimele 30 de zile. În acest articol, vom vedea cum să vizualizați aceste informații într-o rețea.
Publicitate
Este o idee bună să vedeți ce aplicații vă consumă foarte mult lățimea de bandă. Acestea sunt informații utile pentru utilizatorii care au un plan limitat de date. Statisticile pot fi interesante pentru toți utilizatorii pentru a-i ține informați despre aplicațiile care folosesc cel mai mult rețeaua sau internetul.
Incepand cu Windows 10 versiunea 1803, cu nume de cod „Redstone 4”, puteți vedea utilizarea datelor din rețea pentru o anumită rețea. O interfață de utilizator rafinată pe pagina de Setări corespunzătoare vine acum cu o listă de rețele. Folosind-o, puteți diferenția rapid conexiunile cu fir, fără fir și bluetooth și statisticile acestora. Iată cum se poate face.
Vedeți utilizarea datelor de rețea în Windows 10,
-
Deschide setările.

- Navigheaza catre Rețea și Internet > Utilizare date.
- În dreapta, veți vedea utilizarea datelor aranjate în funcție de tipul de conexiune la rețea: Wi-Fi, Ethernet etc.
 Notă: Începând cu versiunea Windows 10 18956, va trebui să faceți clic pe stare categorie în partea stângă.
Notă: Începând cu versiunea Windows 10 18956, va trebui să faceți clic pe stare categorie în partea stângă.
- Pentru a vedea detaliile de utilizare a datelor pentru o rețea, selectați tipul de rețea dorit de sub Afișați setările pentru pentru a filtra datele.

Împreună cu un filtru de tip de rețea, pagina vine cu o opțiune de limită de date care poate fi setată sub Utilizarea de date. Datele de fundal pot fi acum restricționate în modul normal sau în roaming.
De asemenea, puteți vedea utilizarea datelor din rețea pentru fiecare aplicație.
Vedeți utilizarea datelor de rețea per aplicație în Windows 10
- Deschis Setări.
- Navigheaza catre Rețea și Internet > Utilizare date.
- În dreapta, faceți clic pe link Vedeți utilizarea per aplicație.
 Notă: Începând cu Windows 10 build 18956, va trebui să faceți clic pe stare în schimb, pictograma din partea stângă și apoi clic pe Utilizarea de date butonul pentru rețeaua dorită din partea dreaptă.
Notă: Începând cu Windows 10 build 18956, va trebui să faceți clic pe stare în schimb, pictograma din partea stângă și apoi clic pe Utilizarea de date butonul pentru rețeaua dorită din partea dreaptă.
- Pe pagina următoare, selectați rețeaua pentru care doriți să vedeți detaliile de utilizare a datelor în Arată utilizarea din lista derulantă.
- Aceasta va afișa utilizarea datelor per aplicație din ultimele 30 de zile pentru rețeaua selectată.
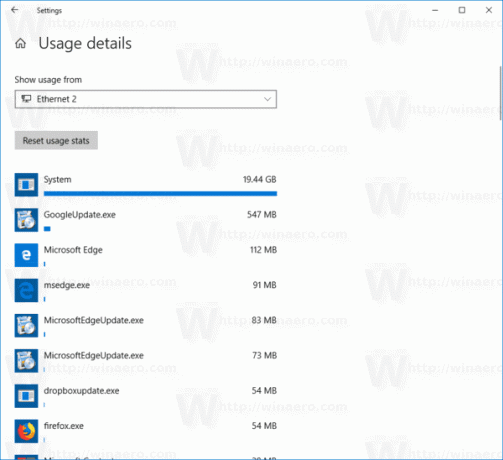
Există o serie de alte moduri de a urmări utilizarea rețelei în Windows 10. Consultați următorul articol: Cum să urmăriți utilizarea rețelei în Windows 10 fără instrumente terțe.
Sfat: vezi cum resetați utilizarea datelor de rețea în Windows 10.