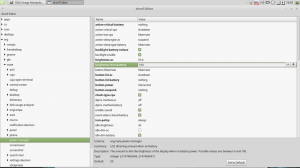Cum să activați și să utilizați cronologia în Windows 10
Cronologia este o caracteristică care permite utilizatorilor să-și revizuiască istoricul activității și să revină rapid la sarcinile lor anterioare. Afișează o listă cu aplicațiile, documentele și paginile web utilizate recent. Cu ajutorul Cortana, pot fi afișate și activitățile tale de pe toate dispozitivele care rulează sub același Cont Microsoft! Iată cum să utilizați această funcție.
Publicitate

Microsoft a pus la dispoziția publicului Timeline cu Windows 10 build 17063 din Redstone 4 ramură. Potrivit comunicatului de presă, compania se gândește să simplifice modul în care puteți reveni la lucrurile la care lucrați în trecut. Utilizatorul poate uita cu ușurință ce site sau aplicație a folosit sau unde a salvat un fișier. Timeline este un instrument nou care va permite utilizatorului să se întoarcă imediat de unde a plecat. Iată cum să-l folosești.
Cum să activați cronologia în Windows 10
Pentru a face Cronologia disponibilă, următoarele opțiuni ar trebui să fie activate.
- Colectați activități.
- Filtrați activitățile din conturi.
Pentru a activa Timeline în Windows 10, urmează următoarele instrucțiuni.
- Deschide setările.
- Accesați Confidențialitate - Istoricul activității.
- Activați „Filtrați activitățile pentru dvs Cont Microsoft".
- Activați opțiunea Colectați activități.

Aplicația Setări vă permite, de asemenea, să dezactivați colectarea activităților și ștergeți istoricul activității dvs.
Cum să deschideți cronologia în Windows 10
- Faceți clic sau atingeți Pictograma Vizualizare activități din bara de activități. Alternativ, apăsați tasta Victorie + Tab chei.

- Dacă aveți mai multe afișaje, apăsând butonul Victorie + Tab tastele vor afișa Timeline pe afișajul principal.
- Cu toate acestea, dacă faceți clic pe pictograma Vizualizare activități, aceasta va apărea pe afișajul pe care a fost făcută clic pe pictograma Vizualizare activități! Tine cont de asta.
Cum să utilizați cronologia în Windows 10
Cronologia introduce o nouă modalitate de a relua activitățile anterioare pe care le-ați început pe acest computer, alte computere Windows și dispozitive iOS/Android. Cronologia se îmbunătățește Vizualizare sarcini, permițându-vă să comutați între aplicațiile care rulează în prezent și activitățile anterioare.
Vizualizarea implicită a Cronologiei arată instantanee ale celor mai relevante activități de la începutul zilei sau o anumită dată trecută. O nouă bară de defilare adnotată facilitează revenirea la activitățile anterioare.

Există, de asemenea, o modalitate de a vedea toate activitățile care au avut loc într-o singură zi. Trebuie să faceți clic pe Vezi toate link de lângă antetul dată. Activitățile dvs. vor fi organizate în grupuri pe oră pentru a vă ajuta să găsiți sarcini la care știți că ați lucrat în acea dimineață sau oricând.

Faceți clic pe Vedeți numai activități de top link de lângă antetul zilei pentru a restabili vizualizarea implicită a Cronologiei.
Dacă nu puteți găsi activitatea pe care o căutați în vizualizarea implicită, căutați-o. Există o casetă de căutare în colțul din dreapta sus al Cronologiei dacă nu puteți găsi cu ușurință sarcina pe care doriți să o restaurați.

Asta e.