Schimbați nivelul de criptare a partajării fișierelor în Windows 10
Windows 10 permite utilizatorului să partajeze imprimantele conectate local și fișierele stocate cu alți utilizatori prin rețea. Fișierele partajate pot fi accesibile pentru citirea și scrierea altora. Imprimantele partajate pot fi utilizate pentru imprimarea pe computerul de la distanță. Windows folosește criptarea pe 128 de biți pentru a ajuta la protejarea conexiunilor de partajare a fișierelor în mod implicit. Unele dispozitive nu acceptă criptarea pe 128 de biți și trebuie să utilizeze criptarea pe 40 sau 56 de biți. Iată cum să comutați între nivelurile de criptare de partajare a fișierelor în Windows 10.
Publicitate
În mod implicit, Windows 10 permite partajarea fișierelor și a imprimantei numai printr-o rețea privată (de acasă). Este dezactivat când tipul dvs. de rețea este setat la Public.
Când vă conectați la contul dvs. și prima dată când rețeaua este operațională, Windows 10 vă întreabă la ce tip de rețea vă conectați: Acasă sau Publică. Într-un prompt din bara laterală, ești întrebat dacă vrei să găsești computere, dispozitive și conținut în rețeaua la care tocmai te-ai conectat.
 Dacă alegi da, sistemul de operare îl va configura ca o rețea privată și va activa descoperirea rețelei. Pentru o rețea publică, descoperirea și accesul vor fi limitate. Dacă trebuie să accesați computerul de la un computer la distanță sau să răsfoiți computerele și dispozitivele din rețeaua locală, trebuie să îl setați la Acasă (Privat). Pentru ca aceste caracteristici de descoperire și partajare a rețelei să funcționeze corect, partajarea fișierelor și a imprimantei trebuie să fie activată.
Dacă alegi da, sistemul de operare îl va configura ca o rețea privată și va activa descoperirea rețelei. Pentru o rețea publică, descoperirea și accesul vor fi limitate. Dacă trebuie să accesați computerul de la un computer la distanță sau să răsfoiți computerele și dispozitivele din rețeaua locală, trebuie să îl setați la Acasă (Privat). Pentru ca aceste caracteristici de descoperire și partajare a rețelei să funcționeze corect, partajarea fișierelor și a imprimantei trebuie să fie activată.
Consultați următoarele articole:
- Schimbați tipul de locație în rețea (publică sau privată) în Windows 10
- Schimbați tipul locației rețelei cu PowerShell în Windows 10
Să vedem cum să schimbați nivelul de criptare a partajării fișierelor în Windows 10. Înainte de a continua, asigurați-vă că contul dvs. de utilizator are privilegii administrative.
Pentru a schimba nivelul de criptare a partajării fișierelor în Windows 10, urmează următoarele instrucțiuni.
- Deschide Panou de control aplicația.
- Accesați Panou de control\Rețea și Internet\Centrul de rețea și partajare.

- În stânga, faceți clic pe link Modificați setările avansate de partajare.

- Pe pagina următoare, extindeți Toate rețelele secțiune.
- Sub Conexiuni de partajare a fișierelor, activați opțiunea corespunzătoare, Utilizați criptarea pe 128 de biți pentru a proteja conexiunile de partajare a fișierelor sau Activați partajarea fișierelor pentru dispozitivele care utilizează criptare pe 40 sau 56 de biți, dupa ce vrei tu.
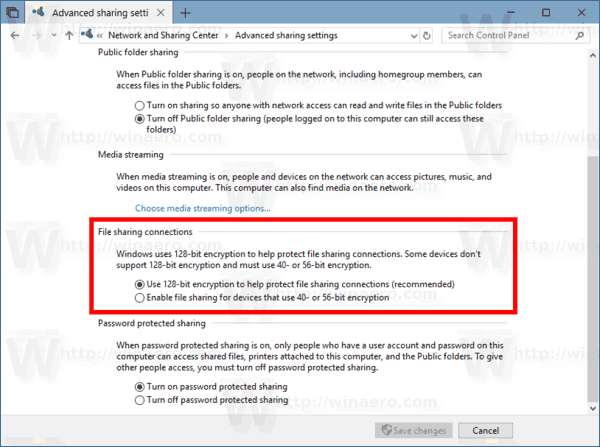
- Faceți clic pe butonul Salvează modificările.
Esti gata!
Alternativ, puteți aplica o modificare a registrului.
Schimbați nivelul de criptare a partajării fișierelor cu o modificare a registrului
Urmați instrucțiunile de mai jos.
- Deschide Aplicația Registry Editor.
- Accesați următoarea cheie de registry.
HKEY_LOCAL_MACHINE\SYSTEM\CurrentControlSet\Control\Lsa\MSV1_0
Vedeți cum să accesați o cheie de registry cu un singur clic.
- În dreapta, modificați sau creați o nouă valoare DWORD pe 32 de biți NtlmMinClientSec.
Notă: chiar dacă sunteți rulează Windows pe 64 de biți trebuie să creați în continuare o valoare DWORD pe 32 de biți.
Setați valoarea sa la 0 pentru criptarea pe 40 sau 56 de biți.
Valoarea setată este 536870912 în zecimală pentru criptarea pe 128 de biți.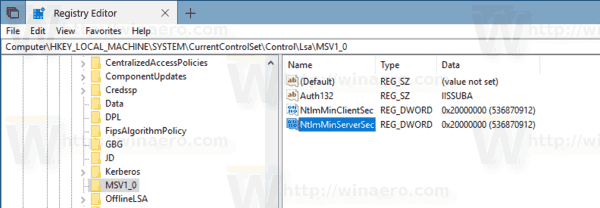
- Repetați același lucru pentru valoare NtlmMinServerSec.
- Reporniți Windows 10.
Pentru a economisi timp, puteți descărca următoarele fișiere Registry gata de utilizare:
Descărcați fișierele de registru
Asta e.



