Exportați și importați distribuția WSL Linux în Windows 10
Windows 10 versiunea 1903 „Actualizare aprilie 2019” vine cu o serie de modificări și îmbunătățiri interesante aduse caracteristicii WSL. Acestea includ distribuții suplimentare în Magazin, abilitatea de a răsfoiți fișierele WSL din File Exporer printr-o partajare a rețelei virtuale și abilitatea de a exporta și importa o distribuție WSL către/din un fișier TAR.
Publicitate
Capacitatea de a rula Linux nativ în Windows 10 este oferită de caracteristica WSL. WSL înseamnă Windows Subsystem pentru Linux, care inițial a fost limitat doar la Ubuntu. Versiunile moderne de WSL permit instalarea și rularea mai multor distribuții Linux din Microsoft Store.

După activarea WSL, puteți instala diverse versiuni Linux din Magazin. Puteți folosi următoarele link-uri:
- Ubuntu
- openSUSE Leap
- SUSE Linux Enterprise Server
- Kali Linux pentru WSL
- Debian GNU/Linux
și altele.
Exportați și importați distribuții WSL
Cu Windows 10 versiunea 1903 „Actualizare aprilie 2019”, puteți importa și exporta distribuțiile Linux într-un fișier TAR. Acest lucru vă va permite să personalizați mediul Linux, să instalați aplicațiile dorite, apoi să le exportați într-un fișier. Mai târziu, vă puteți restabili configurarea pe alt computer sau o puteți partaja unui prieten.
Acest lucru se poate face cu wsl.exe, un instrument de linie de comandă care permite gestionarea WSL. În momentul scrierii acestui articol, această caracteristică este implementată în Windows 10 build 18836. Este în drum spre ramificația 19h1, așa că o vom vedea cu următoarea construcție.
Pentru a exporta o distribuție WSL într-un fișier, urmează următoarele instrucțiuni.
- Porniți distro pe care doriți să o exportați.
- Actualizați-l, instalați și configurați aplicații și faceți orice alte modificări dorite.
- Ieșiți din mediul WSL.
- Deschideți un nou prompt de comandă sau PowerShell.
- Rulați următoarea comandă:
wsl.exe --export. SubstituiDistributionNamecu numele real al distribuției dvs. WSL, de exemplu, Ubuntu. A inlocui cu calea completă către fișierul TAR pentru a vă stoca distribuția.
Sfat: Puteți vedea lista distribuțiilor WSL instalate și numele acestora cu wsl --list --all comanda.
Vedeți următoarele capturi de ecran.

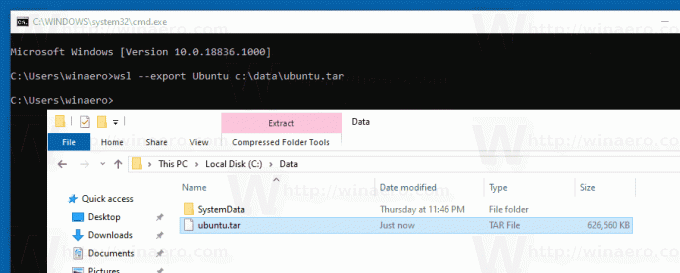
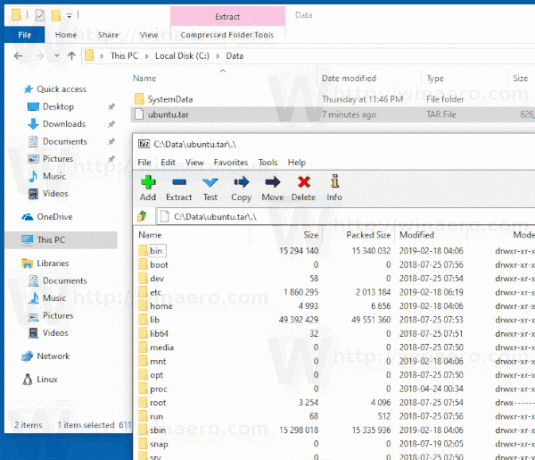
Importați o distribuție WSL dintr-un fișier în Windows 10
Puteți importa un fișier tar care conține sistemul de fișiere rădăcină al unei distribuții Linux, ceea ce vă permite să importați orice distribuție doriți, cu orice configurație doriți. Puteți specifica orice nume și o locație personalizată a folderului pentru a stoca distribuția personalizată.
Pentru a importa o distribuție WSL dintr-un fișier, urmează următoarele instrucțiuni.
- Deschideți o nouă linie de comandă.
- Rulați următoarea comandă:
wsl.exe --import. - Substitui
cu numele pe care doriți să-l atribuiți distribuției pe care o importați. - Substitui
cu calea completă către folderul în care doriți să stocați această distribuție WSL. - A inlocui
cu calea completă către fișierele dvs. TAR.
Vedeți următoarele capturi de ecran.
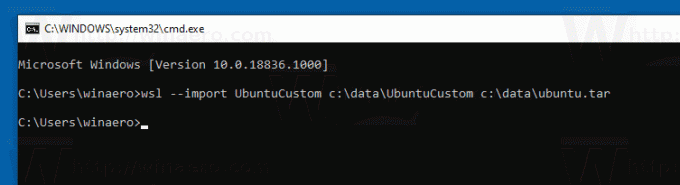
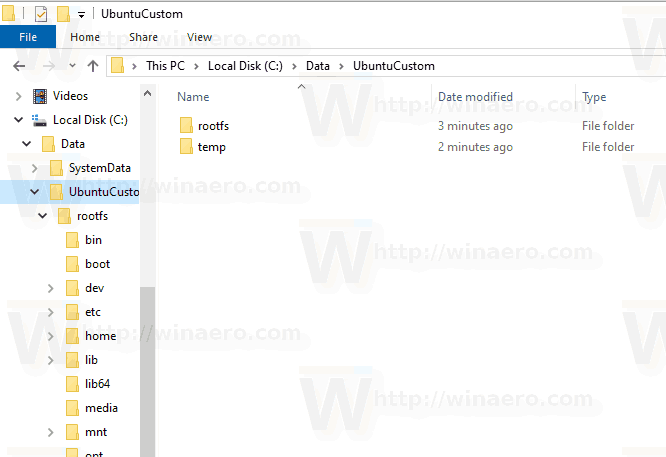

Pentru a rula distribuția importată, lansați următoarea comandă în promptul de comandă sau PowerShell.
wsl --distribuție
Înlocuiește

În cele din urmă, pentru a elimina o distribuție Linux importată, executați comanda
wsl.exe --unregister
De exemplu,
wsl.exe --unregister UbuntuCustom
Asta e.

