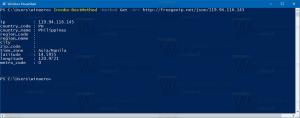Cum să aflați dacă aplicațiile reduc puterea în Windows 10
Actualizarea Windows 10 Fall Creators (Redstone 3) vine cu o nouă caracteristică, numită „Power Throttling”, care ar trebui să îmbunătățească durata de viață a bateriei laptopului și tabletelor pe procesoarele care o acceptă. Să vedem cum să aflăm dacă aplicațiile reduc puterea.
Potrivit Microsoft, Power Throttling este un nume temporar pentru caracteristică. Compania a spus că a experimentat deja gestionarea energiei în Windows 10 Creators Update, dar lansarea oficială a acestei funcții este așteptată odată cu viitoarea actualizare a caracteristicii „Redstone 3”.
Dacă un dispozitiv vine cu procesoare Intel Skylake, Kaby Lake sau ulterioare, Power Throttling poate reduce până la 11% consumul de energie al procesorului unui dispozitiv.
Ideea principală din spatele funcției este limitarea resurselor CPU pentru aplicațiile inactive. Dacă o anumită aplicație este minimizată sau rulează în fundal, va folosi în continuare resursele sistemului. Pentru astfel de aplicații, sistemul de operare va plasa procesorul în modurile de operare cele mai eficiente din punct de vedere energetic - se lucrează, dar bateria este cheltuită minim pentru acea muncă. Un algoritm inteligent special va detecta sarcinile active ale utilizatorului și le va menține în funcțiune, în timp ce toate celelalte procese vor fi accelerate. Managerul de activități poate fi folosit pentru a găsi astfel de aplicații. Există o coloană dedicată „Power Throttling” în Task Manager în fila Detalii, care va indica acest lucru. Iată cum să-l activați.
Cum să aflați dacă aplicațiile reduc puterea în Windows 10
- Deschis Gestionar de sarcini.Va apărea în modul simplificat, cu excepția cazului în care ați modificat setările implicite:
- Accesați fila Detalii în modul Mai multe detalii.
- Faceți clic dreapta pe orice coloană din lista intrărilor aplicației și faceți clic pe „Selectați coloanele” în meniul contextual.
- Activați (bifați). Reglarea puterii coloană după cum se arată mai jos:
Veți obține ceva de genul acesta:
Asta e. Acum vezi cum să dezactivați Power Throttling în Windows 10 (Redstone 3).