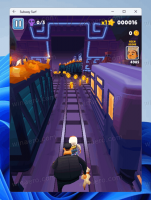Ștergeți lucrările blocate din coada de imprimantă în Windows 10
Dacă aveți o imprimantă locală sau de rețea conectată la computerul cu Windows 10, poate fi necesar să întrerupeți imprimarea sau să eliminați lucrările de imprimare care s-au blocat. Uneori, Windows ignoră comanda clear queue disponibilă în interfața cu utilizatorul a ferestrei de gestionare a imprimantei. Iată o soluție rapidă pentru a scăpa de lucrările de imprimare blocate.
Publicitate
Sfat: Puteți deschide coada imprimantei cu un singur clic. Vezi următorul articol:
Deschideți coada de imprimantă cu o comandă rapidă în Windows 10
Windows folosește un serviciu special numit „Print Spooler”. Acesta stochează lucrările de imprimare în folderul C:\Windows\System32\spool\PRINTERS. Imprimanta conectată preia aceste lucrări din spooler și vă imprimă documentele. Dacă un document rămâne blocat în coadă, acesta apare permanent în interfața cu utilizatorul. Uneori este util să opriți imprimanta și să o reporniți înapoi. Aceasta depinde de driverul imprimantei și nu funcționează în mod fiabil pentru toate modelele de imprimantă. În Windows 10, puteți gestiona coada imprimantei folosind Dispozitive și imprimante în Panoul de control clasic sau în Setări->Dispozitive->Imprimante și scanere. Dacă nu puteți elimina o lucrare de imprimare de acolo, încercați următoarele.
Pentru a șterge lucrările blocate din coada imprimantei în Windows 10, urmează următoarele instrucțiuni.
- Deschis un prompt de comandă ridicat.
- Tastați sau copiați-lipiți următoarea comandă:
spooler de oprire a plasei
Această comandă va opri serviciul Spooler. Consultați următoarele articole pentru mai multe informații: Cum să porniți, să opriți sau să reporniți un serviciu în Windows 10.
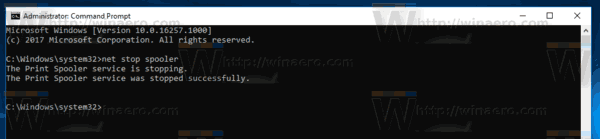
- Acum, tastați sau copiați și lipiți următoarea comandă:
del /s /f /q C:\Windows\System32\spool\PRINTERS\*.*Aceasta va elimina toate fișierele din folderul PRINTERS. Mulțumim cititorului nostru Rick Onanian pentru acest sfat.
- Alternativ, deschideți File Explorer. Nu închideți fereastra promptului de comandă.
- Accesați folderul:
C:\Windows\System32\spool\PRINTERS
Confirmați solicitarea de securitate.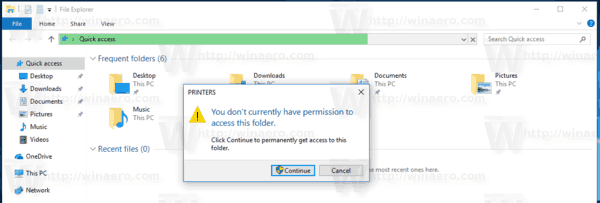
- Ștergeți toate fișierele și folderele pe care le vedeți în folder.

- Reveniți la fereastra promptului de comandă și tastați următoarea comandă:
net start spooler
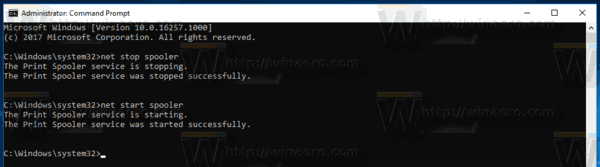 Esti gata.
Esti gata.
Ați putea fi interesat să citiți următoarele articole:
- Deschideți Coada de imprimantă în Windows 10
- Creați o comandă rapidă pentru folderul imprimante în Windows 10
- Comenzi Windows 10 Rundll32 – lista completă