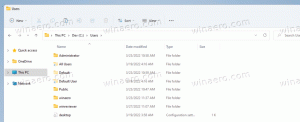Cum se schimbă data și ora în Windows 10
Există mai multe moduri de a schimba data și ora în Windows 10. În acest articol, le vom revizui pe toate.
Publicitate
În mod tradițional, opțiunile de dată și oră puteau fi configurate prin intermediul panoului de control clasic. Microsoft îmbină opțiunile Panoului de control cu Setări, dar opțiunile sunt încă accesibile și pot fi utilizate. Pentru a schimba opțiunile de dată și oră, trebuie să fiți semnat ca Administrator.
Schimbați data și ora în Windows 10 folosind Panoul de control
Pentru a schimba data și ora în Windows 10 cu Panoul de control, urmează următoarele instrucțiuni.
- Deschis Panou de control.
- Accesați Panou de control\Ceas, Limbă și Regiune.

- Acolo, faceți clic pe pictograma Data și ora. Va apărea următoarea fereastră:

- Faceți clic pe butonul Schimbați data și ora.
- Dacă apare o solicitare UAC, faceți clic pe butonul Da pentru a continua.
- Acum, modificați data și ora la valorile corecte de lună, zi, an, oră și minute. Faceți clic pe butonul OK pentru a seta noi valori.

Schimbați data și ora în Windows 10 folosind Setări
Pentru a schimba data și ora în Windows 10 cu Setări, urmează următoarele instrucțiuni.
- Deschis Setări.
- Accesați Timp și limbă - Ora.

- În partea dreaptă, dezactivați opțiunea Setați ora automat.

- Faceți clic pe butonul Modificare de sub Modificare data și ora.

- Va apărea următoarea fereastră.
 Schimbați data și ora la valorile corecte de lună, zi, an, oră și minute. Faceți clic pe butonul Modificare pentru a seta noi valori.
Schimbați data și ora la valorile corecte de lună, zi, an, oră și minute. Faceți clic pe butonul Modificare pentru a seta noi valori.
Schimbați data și ora în Windows 10 folosind linia de comandă
Pentru a schimba data și ora în Windows 10 utilizând promptul de comandă, efectuați următorii pași.
- Deschide o prompt de comandă ridicat.
- Pentru a vedea data curentă, tastați sau copiați-lipiți această comandă:
data /t

- Pentru a vedea ora curentă, tastați comanda:
timp /t

- Pentru a seta o nouă dată, executați următoarea comandă:
data LL/ZZ/AAAA
Argumentele sunt următoarele:
MM este luna anului, de exemplu 06.
DD este ziua lunii, de ex. 20.
YYYY este anul, de ex. 2017.
De exemplu:data de 20.06.2017

- Pentru a seta noua oră, executați următoarea comandă:
timp HH: MM
Argumentele sunt următoarele:
HH sunt orele, de exemplu 06.
MM sunt minutele, adică 20.
De exemplu:ora 06:20

Asta înseamnă schimbarea datei și orei în Windows 10.