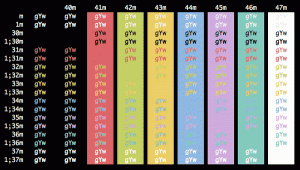Adăugați o imprimantă partajată în Windows 10
Windows permite conectarea unei imprimante partajate conectată la un PC din rețea. O imprimantă partajată poate fi folosită de alții pentru a trimite lucrări de imprimare. Acesta va fi vizibil în resursele de rețea partajate ale computerului la distanță, astfel încât alți utilizatori îl vor putea instala (adăuga) la imprimantele lor. Astăzi, vom vedea cum să adăugați (conectați) o imprimantă partajată la computer.
Publicitate
O imprimantă partajată este disponibilă pentru alți utilizatori atunci când computerul la care este conectată este pornit și sistemul său de operare rulează. De asemenea, imprimanta trebuie să fie pornită.

După cum probabil știți deja, Windows 10 nu include funcția HomeGroup începând cu versiunea 1803. Pentru mulți utilizatori, HomeGroup a fost o modalitate convenabilă de a partaja fișiere și foldere într-o rețea. Din fericire, este posibil să adăugați o imprimantă partajată fără a utiliza HomeGroup.
În primul rând, trebuie să activați caracteristica Partajare fișiere și imprimante în Windows 10. Pentru referință, consultați articolul
Dezactivați sau activați partajarea fișierelor și a imprimantei în Windows 10
Notă: dacă rulați Windows 10 versiunea 1803, vă rugăm să citiți articolul (și comentariile acestuia) Calculatoarele din rețea nu sunt vizibile în Windows 10 versiunea 1803. Asigurați-vă că aveți serviciile Publicația de resurse pentru descoperirea funcției și Gazdă furnizor de descoperire a funcției activat (tipul lor de pornire este setat la automat) și alergare. Acest lucru trebuie făcut pe fiecare PC Windows 10 pe care doriți să îl configurați pentru partajarea imprimantei.
De asemenea, trebuie conectați-vă ca administrator înainte de a începe.
Adăugați o imprimantă partajată în Windows 10, urmează următoarele instrucțiuni.
- Deschide Aplicația Setări.

- Accesați Dispozitive -> Imprimante și scanere.
- În dreapta, faceți clic pe butonul Adăugați o imprimantă sau un scanner.

- Așteptați câteva secunde și apoi faceți clic pe link Imprimanta pe care o vreau nu este listată când este disponibil.

- În dialogul următor, activați opțiunea Selectați o imprimantă partajată după nume și introduceți calea de rețea a imprimantei partajate, de ex. \\desktop-pc\imprimanta mea.

- Alternativ, puteți introduce adresa IP a computerului la care este conectată imprimanta partajată.

- Furnizați acreditările contului de utilizator pentru computerul la distanță, dacă vi se solicită.

- Confirmați instalarea driverului.


- Faceți clic pe butonul următor pentru a închide asistentul.

Imprimanta este acum instalată. Este listat sub Imprimante în aplicația Setări. Acolo, îl puteți gestiona sau elimina.

Alternativ, puteți rula Adăugați o imprimantă' asistent din folderul Panou de control\Hardware și sunet\Dispozitive și imprimante făcând clic pe butonul Adăugați o imprimantă.

În cele din urmă, puteți utiliza PowerShell pentru a adăuga o imprimantă partajată în Windows 10.
Adăugați o imprimantă partajată cu PowerShell
- Deschideți PowerShell ca administrator. Sfat: Poți adăugați meniul contextual „Deschideți PowerShell ca administrator”..
- Tastați sau copiați-lipiți următoarea comandă:
Add-Printer -ConnectionName „Nume computer\Nume imprimantă partajată”
Înlocuiți porțiunea „Nume computer” cu numele real al computerului de la distanță. Puteți folosi în schimb adresa sa IP. Înlocuiți partea Shared Printer Name cu numele imprimantei. - Comanda poate arăta după cum urmează:
Add-Printer -ConnectionName „192.168.2.10\Little Brother”. - Esti gata. Acum puteți închide fereastra PowerShell.
Articole similare:
- Cum să partajați o imprimantă în Windows 10
- Faceți backup și restaurați imprimante în Windows 10
- Deschideți coada de imprimantă cu o comandă rapidă în Windows 10
- Setați imprimanta implicită în Windows 10
- Cum să oprești Windows 10 să schimbe imprimanta implicită
- Deschideți Coada de imprimantă în Windows 10
- Creați o comandă rapidă pentru folderul imprimante în Windows 10
- Ștergeți lucrările blocate din coada de imprimantă în Windows 10
- Creați o comandă rapidă pentru dispozitive și imprimante în Windows 10
- Adăugați meniul contextual pentru dispozitive și imprimante în Windows 10
- Adăugați dispozitive și imprimante la acest computer în Windows 10