Eliminați meniul contextual Editare cu fotografii în Windows 10
Windows 10 vine cu o nouă aplicație Universal, Fotografii. Se adaugă un nou element de meniu contextual pentru imagini. Se numește „Editare cu fotografii” și lansează aplicația UWP. Dacă nu veți folosi Fotografii în acest scop, s-ar putea să vă fie util să scăpați de comanda meniului contextual. Iată cum.
Publicitate
Microsoft a inclus o nouă aplicație, Universal Windows Platform "Fotografii" în loc de vechiul Windows Photo Viewer. Aplicația Fotografii este setată ca aplicație implicită de vizualizare a imaginilor. Fotografiile pot fi folosite pentru a răsfoi, partaja și edita fotografiile și colecția de imagini. Dacă nu sunteți mulțumit de Fotografii, vedeți cum restaurați Windows Photo Viewer clasic în Windows 10.
Pentru a elimina meniul contextual Editare cu fotografii din Windows 10, urmează următoarele instrucțiuni.
- Deschideți Registry Editor (vezi cum).
- Navigați la următoarea cheie de registry:
HKEY_CLASSES_ROOT\AppX43hnxtbyyps62jhe9sqpdzxn1790zetc\Shell\ShellEdit
Sfat: Poți accesați cheia de registry dorită cu un singur clic.
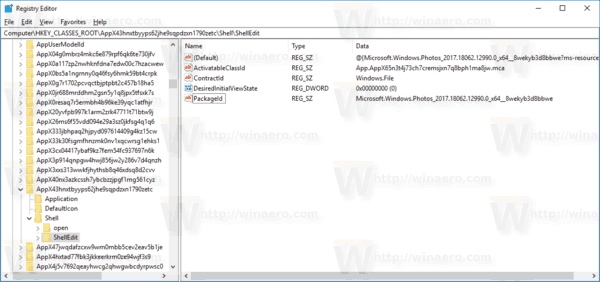
- În dreapta, creați o nouă valoare șir numită „ProgrammaticAccessOnly”.
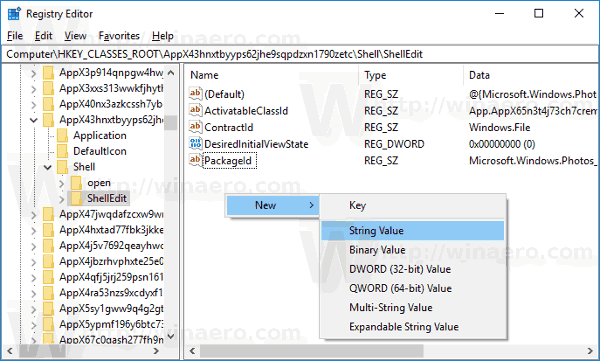

- Aceasta va elimina comanda din meniul contextual. Inainte de:
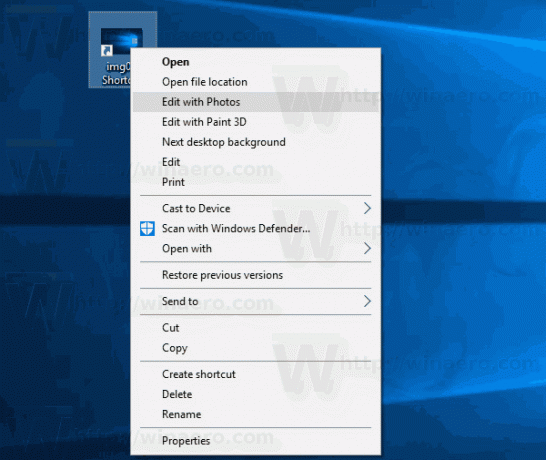
După:
Alternativ, îl puteți ascunde și afișa numai în meniul contextual extins. Comenzile din meniul contextual extins nu sunt vizibile în modul normal decât dacă țineți apăsat butonul Schimb tasta de pe tastatură în timp ce faceți clic dreapta. Iată cum să te miști Editați cu fotografii la meniul extins.
Pentru a muta Editare cu fotografii în meniul contextual extins, urmează următoarele instrucțiuni.
- Deschideți Registry Editor (vezi cum).
- Navigați la următoarea cheie:
HKEY_CLASSES_ROOT\AppX43hnxtbyyps62jhe9sqpdzxn1790zetc\Shell\ShellEdit
Sfat: Poți accesați cheia de registry dorită cu un singur clic.
- În dreapta, creați o valoare șir numită „Extins”.
Aceasta va ascunde comanda din meniul contextual. Pentru a-l vedea, țineți apăsat butonul Schimb tasta de pe tastatură și apoi faceți clic dreapta pe orice folder din File Explorer. Comanda va apărea.
Meniul contextual obișnuit:
Meniul contextual extins:

Pentru a vă economisi timp, puteți utiliza Winaero Tweaker. Sub Meniu contextual\Eliminați intrările implicite, debifați elementul "Eliminați Editarea cu fotografii„și ai terminat!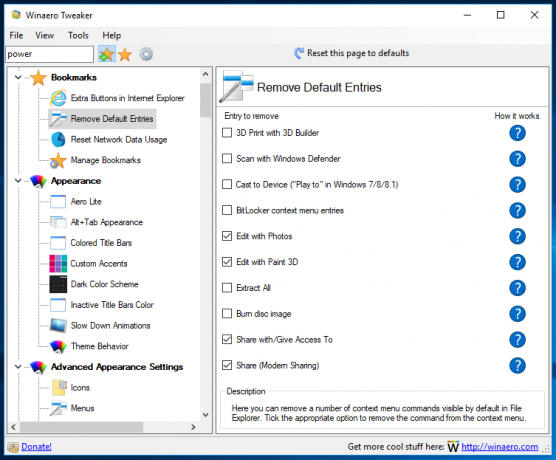
Puteți descărca aplicația de aici:
Descărcați Winaero Tweaker
Am realizat și fișiere Registry gata de utilizare, pe care le puteți descărca mai jos. Arhiva ZIP include ambele modificări menționate mai sus, împreună cu modificarea de anulare.
Descărcați fișierele de registru
Acum, vezi cum Eliminați Editarea cu Paint 3D din meniul contextual în Windows 10.
Asta e.

