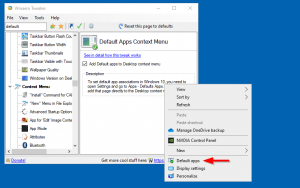Dezactivați redarea automată pentru dispozitivele fără volum în Windows 10
În Windows 10, există o opțiune pentru a dezactiva funcția AutoPlay pentru dispozitivele fără volum, cum ar fi camerele și telefoanele. Astăzi, vom analiza două metode pe care le puteți folosi pentru a-l dezactiva.
Publicitate
Ce este AutoPlay
Redarea automată este o caracteristică specială a shell-ului care permite utilizatorului să aleagă rapid acțiunea dorită pentru diferite tipuri de media pe care le-ați conectat sau atașat la computer. Îl puteți configura să deschidă aplicația preferată de vizualizare a imaginilor atunci când introduceți un disc cu fotografii sau să lansați automat o aplicație media player pentru unitatea dvs. care conține fișiere media. Vă economisește timp, deoarece aplicația necesară pornește automat de fiecare dată când conectați dispozitivul sau introduceți discul.
Cum se dezactivează Redarea automată
Dacă nu găsiți niciun folos pentru funcția AutoPlay, există mai multe moduri de a activa sau dezactiva AutoPlay. Se poate face folosind Setări, Panoul de control clasic sau Registrul. De asemenea, există o opțiune specială de politică de grup care poate fi utilizată pentru a forța activarea sau dezactivarea forțată a funcției Redare automată pentru toate unitățile din Windows 10. Politica poate fi aplicată tuturor conturilor de utilizator înregistrate pe computerul dvs. sau numai contului de utilizator curent.
Pentru referință, consultați următoarele articole:
- Cum să dezactivați sau să activați redarea automată în Windows 10
- Dezactivați redarea automată pentru toate unitățile în Windows 10
Dezactivați Redarea automată pentru dispozitivele fără volum
În cele din urmă, puteți dezactiva Redarea automată pentru dispozitivele fără volum. Acest lucru se poate face fie cu politica de grup, fie cu o modificare a registrului. Restricția poate fi aplicată tuturor conturilor de utilizator sau numai contului de utilizator curent.
Pentru a dezactiva Redarea automată pentru dispozitivele fără volum în Windows 10, urmează următoarele instrucțiuni.
- Deschis Editorul Registrului.
- Accesați următoarea cheie de registry:
HKEY_CURRENT_USER\Software\Policies\Microsoft\Windows\Explorer
Sfat: Vezi cum să săriți la cheia de registry dorită cu un singur clic.
Dacă nu aveți o astfel de cheie, atunci creați-o.
- Aici, creați o nouă valoare DWORD pe 32 de biți Fără redare automată pentru fără volum. Notă: chiar dacă sunteți rulează Windows pe 64 de biți, mai trebuie să utilizați un DWORD pe 32 de biți ca tip de valoare.
Setați-l la 1 în zecimale pentru a dezactiva Redarea automată pentru dispozitivele fără volum.
- Pentru ca modificările efectuate prin modificarea Registrului să intre în vigoare, trebuie să faceți acest lucru Sign out și conectați-vă din nou la contul dvs. de utilizator.
Mai târziu, puteți șterge Fără redare automată pentru fără volum valoare pentru a debloca funcția AutoPlay pentru dispozitivele fără volum.
Esti gata.
Dezactivați Redarea automată pentru dispozitivele fără volum pentru toți utilizatorii
Pentru a dezactiva Redarea automată pentru toate dispozitivele pentru toți utilizatorii, asigurați-vă că sunteți conectat ca administrator înainte de a începe.
- Deschis Editorul Registrului.
- Accesați următoarea cheie de registry:
HKEY_LOCAL_MACHINE\Software\Policies\Microsoft\Windows\Explorer
Sfat: Vezi cum să săriți la cheia de registry dorită cu un singur clic.
Dacă nu aveți o astfel de cheie, atunci creați-o.
- Aici, creați o nouă valoare DWORD pe 32 de biți Fără redare automată pentru fără volum. Notă: chiar dacă sunteți rulează Windows pe 64 de biți, mai trebuie să utilizați un DWORD pe 32 de biți ca tip de valoare.
Setați-l la 1 în zecimale pentru a dezactiva Redarea automată pentru dispozitivele fără volum.
- Reporniți Windows 10 pentru a aplica restricția și ați terminat.
Descărcați fișiere Registry gata de utilizare
Pentru a economisi timpul, am creat următoarele fișiere Registry gata de utilizare. Le puteți descărca de aici:
Descărcați fișierele de registru
Modificarea de anulare este inclusă.
Dezactivați Redarea automată pentru dispozitivele fără volum cu Gpedit.msc
Dacă rulați Windows 10 Pro, Enterprise sau Education ediție, puteți utiliza aplicația Local Group Policy Editor pentru a configura opțiunile menționate mai sus cu o interfață grafică.
Urmează următoarele instrucțiuni.
- presa Victorie + R tastele împreună de pe tastatură și tastați:
gpedit.msc
Apasa Enter.

- Se va deschide Editorul de politici de grup. Mergi la
Configurare utilizator\Șabloane administrative\Componente Windows\Politici de redare automată. Activați opțiunea de politică Nu permiteți redarea automată pentru dispozitivele fără volum.
Dezactivați redarea automată pentru dispozitivele fără volum pentru toți utilizatorii cu Gpedit.msc
- presa Victorie + R tastele împreună de pe tastatură și tastați:
gpedit.msc
Apasa Enter.

- Se va deschide Editorul de politici de grup. Mergi la
Configurație computer\Șabloane administrative\Componente Windows\Politici de redare automată. Activați opțiunea de politică Nu permiteți redarea automată pentru dispozitivele fără volum.
Articole de interes:
- Faceți backup pentru setările de redare automată în Windows 10
- Cum să dezactivați sau să activați redarea automată în Windows 10
- Dezactivați redarea automată pentru toate unitățile în Windows 10