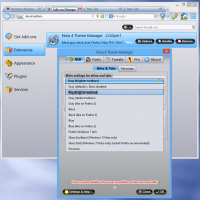Activați aspectul standard în tastatura tactilă în Windows 10
Windows 10 include o tastatură tactilă pentru computere și tablete cu ecran tactil. Când atingeți orice câmp de text de pe tabletă, tastatura tactilă apare pe ecran. Dacă nu aveți un ecran tactil, atunci aveți două opțiuni pentru a-l rula. În mod implicit, apare cu un set limitat de taste și nu are tastele funcționale, tastele Alt, Tab și Esc. În acest articol, vom căuta cum să activăm acele taste lipsă în tastatura tactilă și, ca bonus, vom căuta două moduri posibile de a lansa tastatura tactilă.
Publicitate
Dacă sunteți norocosul proprietar al unui ecran tactil, atunci Windows 10 vă va arăta opțiunile avansate ale tastaturii tactile în Setări -> Dispozitive -> Tastare. Mergeți acolo și activați următoarea opțiune: Adăugați aspectul standard al tastaturii ca opțiune de tastatură tactilă. Rotiți opțiunea așa cum se arată în imaginea de mai jos:


Voila, acum deschideți tastatura tactilă și faceți clic pe opțiunile acesteia (jos din dreapta jos). Veți obține butonul de aspect standard activat:

Acest lucru va activa toate butoanele avansate, inclusiv Esc, Alt și Tab. Pentru a utiliza o tastă funcțională, atingeți butonul Fn din colțul din stânga jos al tastaturii tactile. Butoanele numerice își vor schimba subtitrările în F1-F12.

Este posibil să activați aspectul standard cu o modificare. Acest lucru poate fi util dacă dispozitivul dvs. nu are un ecran tactil.
Pentru a activa aspectul standard în tastatura tactilă În Windows 10 cu o modificare, urmează următoarele instrucțiuni.
Dacă nu aveți un ecran tactil, atunci Windows 10 va ascunde toate setările avansate ale tastaturii tactile:

Deci, nu puteți utiliza aplicația Setări pentru a activa aspectul standard al tastaturii tactile fără un ecran tactil. Singura modalitate pentru tine este o modificare a registrului.
- Deschideți Registry Editor (vezi cum).
- Accesați următoarea cheie:
HKEY_CURRENT_USER\SOFTWARE\Microsoft\TabletTip\1.7
Sfat: Poți accesați orice cheie de registry dorită cu un singur clic. Dacă această cheie nu există, creați-o.

- În panoul din dreapta, ar trebui să creați ActivațiCompatibilityKeyboard valoare. Această valoare DWORD pe 32 de biți este responsabilă pentru vizualizarea completă a tastaturii tactile. Setează-l la 1 pentru a activa aspectul standard al tastaturii. Notă: chiar dacă alergați o versiune Windows 10 pe 64 de biți, trebuie să utilizați un tip de valoare DWORD pe 32 de biți.

- Pentru a-l dezactiva mai târziu, va trebui să ștergeți ActivațiCompatibilityKeyboard valoare sau setați-o la 0.
Vă puteți economisi timp, puteți descărca fișiere Registry gata de utilizare.
Descărcați fișierele de registru
Modificarea de anulare este inclusă.
Acum rulați tastatura tactilă. Repornirea computerului nu este necesară, modificările vor intra în vigoare imediat și veți activa aspectul standard al tastaturii:
Sfat: Pentru a lansa rapid tastatura tactilă în Windows 10, executați următorul fișier:
„C:\Program Files\Common Files\microsoft shared\ink\TabTip.exe”
Asta e. Acum aveți mai multe opțiuni pentru a controla comportamentul tastaturii tactile în Windows 10. Același truc funcționează în Windows 8.1.