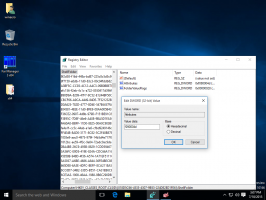Faceți o captură de ecran cu Screen Snip în Windows 10
În viitoarea versiune Windows 10, denumită în prezent „Redstone 5”, Microsoft va reelabora instrumentele încorporate pentru realizarea de capturi de ecran. Versiunea 17661 lansată recent vine cu o nouă funcție Screen Snip care a fost adăugată la Windows 10 pentru a decupa rapid și a partaja o captură de ecran.
Windows 10 include deja o mulțime de opțiuni pentru realizarea de capturi de ecran. Le-am acoperit în articol
Faceți o captură de ecran în Windows 10 fără a utiliza instrumente terțe
Pe scurt, puteți folosi
- Tasta rapidă Win+Print Screen
- Doar tasta PrtScn (Print Screen).
- Tastele Alt+Print Screen
- Aplicația Snipping Tool, care are și propria sa scurtătură Win + Shift + S. Sfat: De asemenea, puteți crea un comandă rapidă pentru a captura o regiune a ecranului în Windows 10.
Folosind noul instrument, puteți să capturați un dreptunghi, să decupați o zonă cu formă liberă sau să faceți o captură pe ecran complet și să o copiați direct în clipboard. Imediat după ce ați făcut o decupare, veți primi acum o notificare care vă va duce pe dvs. și pe captură la aplicația Screen Sketch, unde puteți adnota și partaja. În implementarea actuală, lipsesc alte instrumente tradiționale disponibile în Instrumentul de tăiere (întârziere, tăiere în fereastră și culoarea cernelii etc.).
Pentru a face o captură de ecran cu Screen Snip în Windows 10, urmează următoarele instrucțiuni.
- apasă pe Victorie + Schimb + S chei. Alternativ, puteți apăsa tasta Captură de ecran tasta sau faceți clic pe butonul de coadă a stiloului (dacă aveți un stilou). În cele din urmă, puteți utiliza butonul de acțiune rapidă Screen Snip din Centrul de acțiuni.
- Se va deschide o bară de tăiere. Selectați pentru a decupa un dreptunghi, formă liberă sau ecran complet.
- Faceți o tăietură folosind instrumentul dorit.
- Va apărea o notificare care vă va informa că captura dvs. este salvată în clipboard. Acum îl puteți lipi în orice document acceptat.
Asta e.
Articole similare:
- Faceți o captură de ecran în Windows 10 fără a utiliza instrumente terțe
- Cum să faci o captură de ecran a unei regiuni de ecran în Windows 10
- Remediere: ecranul nu se estompează atunci când faceți o captură de ecran folosind Win+PrintScreen în Windows 10
- Cum să faci o captură de ecran a ecranului de conectare în Windows 10