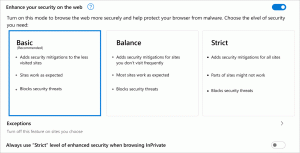Activați prezentarea de diapozitive desktop (schimbarea automată a imaginii de fundal de pe desktop) în Windows 10
În Windows 7, Microsoft a implementat o nouă caracteristică numită Desktop Slideshow. Când este activat, schimbă automat imaginea de fundal a desktopului după o perioadă de timp. Utilizatorul poate seta prin ce imagini ar trebui să parcurgă ca fundal și frecvența de afișare a următorului tapet. În Windows 10, Microsoft a pus toate setările legate de Prezentarea de diapozitive desktop în aplicația Setări. Acest lucru poate fi confuz pentru cei care sunt noi în Windows 10. În acest articol, vom vedea cum să gestionăm prezentarea de diapozitive pe desktop folosind aplicația Setări și cum accesați-l prin vechea fereastră de personalizare, care este încă disponibilă în Windows 10 de acum înainte scris.
Publicitate
La activați prezentarea de diapozitive desktop în Windows 10 folosind Setări, trebuie să urmați instrucțiunile de mai jos.
- Deschide setările.

- Accesați Personalizare -> Fundal.
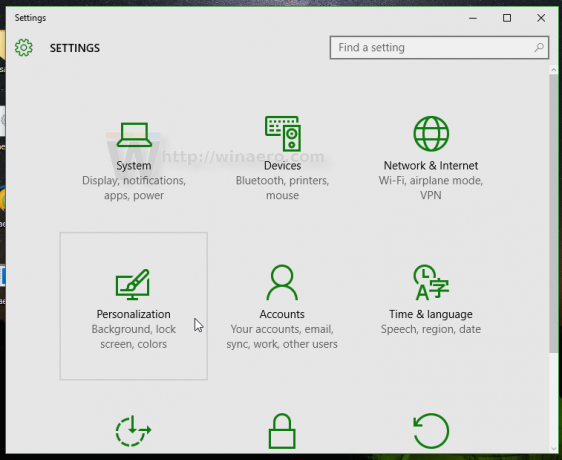

- Acolo, găsiți lista derulantă „Background” din dreapta. Implicit valoarea Imagine este selectat în listă.
- Veți putea selecta una dintre aceste opțiuni din acea listă:
- Poza
- Culoare solida
- Prezentare.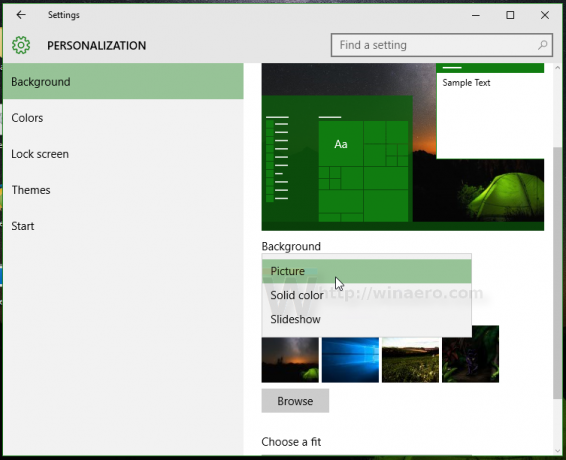
Selectați opțiunea Slideshow din listă.
- O nouă opțiune numită „Alege albume pentru prezentarea de diapozitive” va apărea pe ecran. Vă permite să selectați un folder din care va fi folosit pentru a face ciclul de imagini de fundal. În acest caz, este setat la „Windows 10” în mod implicit și va afișa imagini din imaginile de fundal Windows implicite ca fundal pentru desktop:

- Faceți clic pe folderul Răsfoire pentru a schimba folderul sursă pentru imaginile de fundal. În exemplul următor, am setat folderul sursă la imagini din excelentă temă Xubuntu 2016:
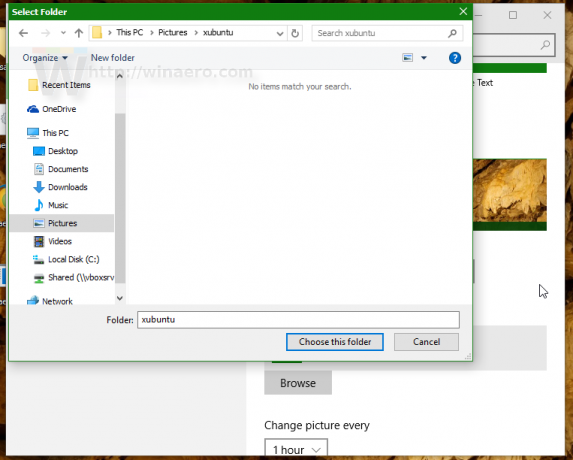
- Apoi, puteți ajusta intervalul de prezentare de diapozitive sub opțiunea „Schimbați imaginea fiecare”. Am setat la 1 ora:
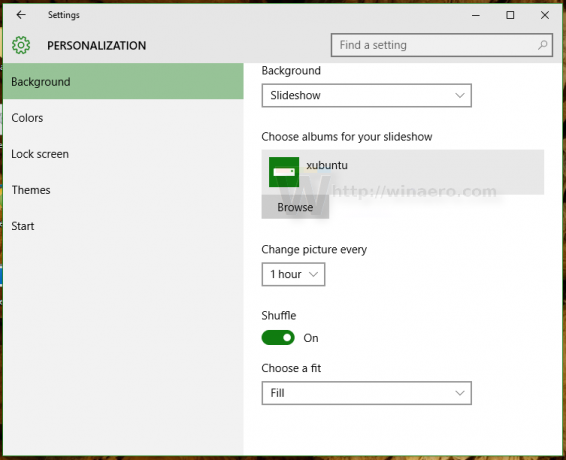
- De asemenea, puteți activa amestecarea imaginilor și poziția imaginii pe desktop.
Esti gata. Prezentarea de diapozitive desktop este acum activată în Windows 10.
Dacă preferați interfața de utilizator clasică pentru a gestiona prezentarea de diapozitive desktop, este totuși posibil să o utilizați. Are avantajul de a putea seta Biblioteca de imagini de pe computer ca prezentare de imagini de fundal. Interfața de utilizare a aplicației Setări permite doar foldere, dar interfața de utilizare clasică permite și Biblioteca de imagini, astfel încât toate dosarele incluse în Biblioteca dvs. de imagini vor fi incluse în prezentare.
Activați prezentarea de diapozitive desktop în Windows 10 folosind interfața de utilizare clasică de personalizare.
În momentul scrierii acestui articol, Windows 10 (build-ul real este Windows 10 build 10586) conține încă toate opțiunile de personalizare care erau disponibile în versiunile anterioare de Windows, cum ar fi Windows 8 și Windows 7. Pentru a accesa funcția Prezentare de diapozitive desktop, procedați în felul următor.
- presa Victorie + R tastele de comandă rapidă împreună de pe tastatură pentru a deschide dialogul Run.
- Tastați următoarea comandă în caseta Run:
control.exe /NUME Microsoft. Personalizare /PAGINA Pagina de fundal
- presa introduce.

Aceasta va afișa pagina familiară de fundal desktop. Acolo puteți seta prezentarea de diapozitive pe desktop așa cum v-ați obișnuit.
Ați putea fi interesat să adăugați applet-urile clasice de Personalizare în meniul contextual Desktop. Pentru ca acesta să funcționeze, consultați următorul articol: Adăugați meniul desktop de personalizare clasică în Windows 10. De asemenea, vezi articolul vechi Adăugați meniul clasic de personalizare în Windows 10 build 10074 pentru referința completă a comenzii.
De asemenea, aruncați o privire la aplicația mea gratuită, Panou de personalizare pentru Windows 10:
Acesta adaugă fereastra clasică de personalizare la Windows 10 cu opțiuni și caracteristici clasice. De asemenea, acceptă integrarea cu meniul contextual Desktop, astfel încât veți obține un aspect clasic, nativ.
Asta e. Acum cunoașteți toate modalitățile posibile de a accesa caracteristica Desktop Slideshow în Windows 10.