Cum să resetați asocierile fișierelor în Windows 10
Când faceți dublu clic pe un fișier în File Explorer, acesta va fi deschis cu o aplicație asociată. Aplicațiile pot gestiona nu numai fișiere, ci și diverse protocoale de rețea, cum ar fi HTTP (browserul dvs. implicit), BitTorrent sau gestionari de protocol precum tg: (un link Telegram), xmmp: (linkuri Jabber) sau Skype: pentru popularele aplicație VoIP. Iată cum să setați asocierile de fișiere la valorile implicite recomandate de Microsoft în Windows 10.
Publicitate
Începând cu Windows 10, Microsoft a mutat o mulțime de opțiuni clasice din Panoul de control clasic în aplicația Setări. Personalizare, Reţea Opțiuni, Gestionarea contului de utilizator și multe alte opțiuni pot fi găsite acolo. Appletul clasic pentru modificarea aplicațiilor implicite a fost, de asemenea, convertit în a pagina din Setări. Îl putem folosi pentru a reseta toate sau anumite tipuri de fișiere sau asocierea protocolului la valorile implicite. Iată cum.
Pentru a reseta Asociațiile de fișiere în Windows 10, urmează următoarele instrucțiuni.
- Deschis Setări.
- Navigați la Aplicații - Aplicații implicite.
- Mergeți în partea de jos a paginii și faceți clic pe Resetați butonul de sub Resetați la valorile implicite recomandate de Microsoft.
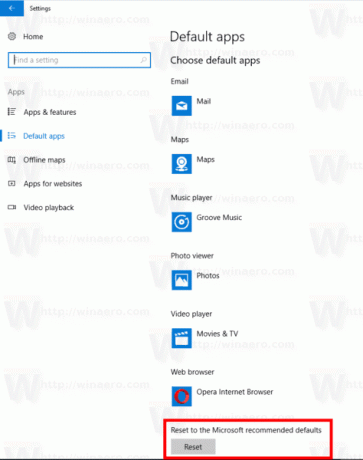
- Acest lucru va reseta toate tipurile de fișiere și asocierile de protocol la valorile implicite recomandate de Microsoft.
Resetați anumite tipuri de fișiere sau asociații de protocol în Windows 10
- Deschis Setări.
- Navigați la Aplicații - Aplicații implicite.
- Mergeți în partea de jos a paginii și faceți clic pe link Setați valorile implicite în funcție de aplicație.
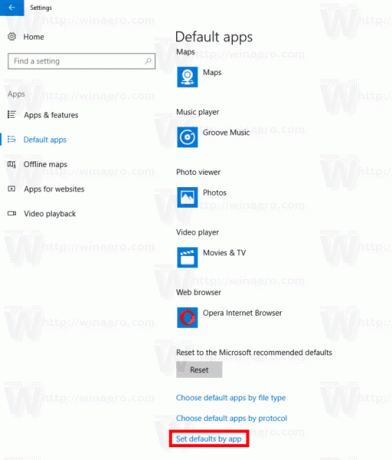
- Faceți clic pe aplicația dorită pentru care doriți să resetați asocierile, de ex. Filme și TV.
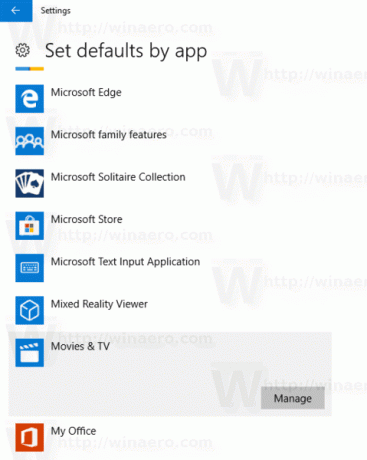
- Faceți clic pe Administra buton.
- Atribuiți aplicația tuturor tipurilor de care aveți nevoie.
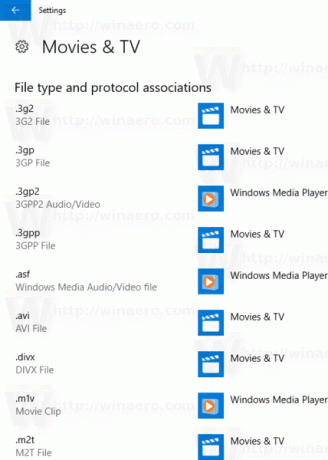
Aceasta va seta aplicația selectată ca aplicație implicită pentru tipurile de fișiere. Pentru a reseta asocierile de protocol, accesați Setări - Aplicații - Aplicații implicite și faceți clic pe link Alegeți aplicațiile implicite pentru protocol.
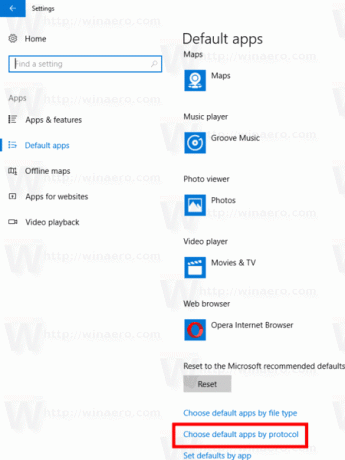
Pentru toate protocoalele dorite, selectați o aplicație primară, de ex. aplicația Mail pentru protocolul mailto:.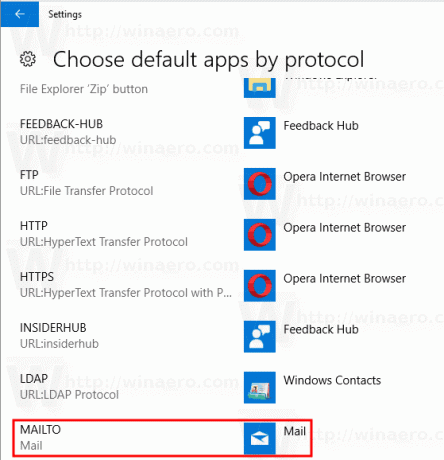
Repetați această secvență pentru toate protocoalele pe care doriți să le resetați și ați terminat.
Asta e.

