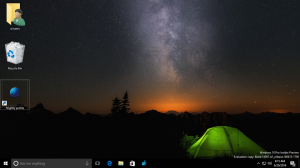Backup și restaurare aspectul meniului Start în Windows 10
În Windows 10, Microsoft a reînviat meniul Start, care a fost binevenit de mulți utilizatori. În comparație cu meniul Start din versiunile anterioare de Windows, noul meniu este actualizat cu posibilitatea de a fixa piese live ale aplicațiilor moderne. Astăzi, vom vedea cum să creați o copie de rezervă a aspectului meniului Start și să o restabiliți atunci când este necesar în Windows 10.
Utilizatorul poate personaliza meniul Start în Windows 10 prin fixarea diferitelor dale de aplicație, crearea dosare de plăci, și schimbându-și înălțimea cu redimensionarea panoului de meniu. După ce l-ați personalizat conform preferințelor dvs., este o idee bună să creați o copie de rezervă a aspectului meniului Start, astfel încât veți putea să-i restabiliți aspectul mai târziu după o reinstalare a Windows sau dacă setările meniului Start apar accidental resetare. Iată cum o poți face.
Notă: instrucțiunile de mai jos sunt aplicabile versiunilor moderne de Windows 10 (1709, 1803 etc). Versiunea anterioară a procedurii poate fi găsită Aici.
La backup pentru aspectul meniului Start în Windows 10, urmează următoarele instrucțiuni.
- Deschide Aplicația Registry Editor.
- Accesați următoarea cheie de registry.
HKEY_CURRENT_USER\Software\Microsoft\Windows\CurrentVersion\CloudStore\Store\Cache\DefaultAccount
Vedeți cum să accesați o cheie de registry cu un singur clic.
- În stânga, faceți clic dreapta pe Cont implicit tasta și selectați „Export” în meniul contextual.
- Navigați la folderul în care doriți să stocați backup-ul meniului Start, specificați numele fișierului REG și faceți clic pe Salvați buton.
- Acum deschis Explorator de fișiere.
- Accesați folderul %LocalAppData%\Microsoft\Windows\Shell. Puteți copia și lipi această linie în bara de adrese a aplicației.
- Veți vedea fișierul DefaultLayouts.xml. Copiați-l în folderul în care stocați fișierul *.reg.
Esti gata.
Mai târziu, puteți restabili aspectul meniului Start după cum urmează.
Restaurați aspectul meniului Start în Windows 10
- Deschide Aplicația Registry Editor.
- Accesați următoarea cheie de registry.
HKEY_CURRENT_USER\Software\Microsoft\Windows\CurrentVersion\CloudStore\Store\Cache\DefaultAccount
Vedeți cum să accesați o cheie de registry cu un singur clic.
- În stânga, faceți clic dreapta pe Cont implicit tasta și selectați „Șterge" în meniul contextual.
- Navigați cu File Explorer la folderul cu fișierele de rezervă pentru locația meniului Start.
- Faceți dublu clic pe fișierul *.reg și confirmați operația de îmbinare.
- Acum, faceți clic dreapta pe fișier DefaultLayouts.xml și selectați „Copiere”.
- Lipiți-l în folderul %LocalAppData%\Microsoft\Windows\Shell. Faceți clic pe opțiune Înlocuiți fișierul în destinație când vi se solicită.
- Sign out din contul dvs. de utilizator.
- Conectați-vă la contul dvs. de utilizator pentru a aplica aspectul meniului Start.
Asta e.
Pentru a vă economisi timp, puteți utiliza Winaero Tweaker. Vine cu următoarea opțiune:
Folosind-o, puteți reveni și restaura rapid aspectul meniului Start.
Descărcați Winaero Tweaker
Articole similare:
- Redenumiți elementele din meniul Start din Toate aplicațiile din Windows 10
- Mutați aplicațiile preferate în partea de sus a meniului Start în Windows 10
- Adăugați elemente la toate aplicațiile în meniul Start din Windows 10
- Cum să fixați Regedit în meniul Start în Windows 10
- Adăugați Executați ca utilizator diferit în meniul Start din Windows 10
- Câte comenzi rapide din meniul Start aveți în Windows 10