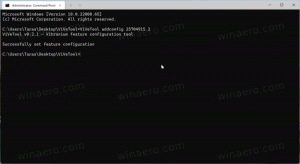Cum să faceți backup pentru aspectul meniului Start în Windows 10
În Windows 10, Microsoft a reînviat meniul Start, care a fost salutat de mulți utilizatori. În comparație cu meniul Start din versiunile anterioare de Windows, noul meniu este actualizat cu posibilitatea de a fixa piese live ale aplicațiilor moderne. Puteți personaliza meniul Start în Windows 10 fixând diferite elemente în partea stângă sau în partea dreaptă a meniului și modificându-i înălțimea redimensionând-o din marginea de sus. După ce l-ați personalizat după bunul plac, este o idee bună să creați o copie de rezervă a aspectului meniului Start, astfel încât să va putea să-și restabilească aspectul mai târziu după o reinstalare Windows sau dacă setările meniului Start apar accidental resetare. Iată cum o poți face.
Publicitate
La backup pentru aspectul meniului Start în Windows 10 build 10240 și mai sus, trebuie să faceți următoarele.
- Activați cont de administrator încorporat în Windows 10.
-
Sign out din contul de utilizator Windows 10 și conectați-vă cu contul de administrator pe care tocmai l-ați activat.

- Când sunteți conectat ca administrator, faceți File Explorer să arate fișierele și folderele ascunse, așa cum este descris în articol Cum să ascundeți și să afișați rapid fișierele în Windows 10.

- Acum, mergeți la următorul folder:
C:\Utilizatori\
\AppData\Local\TileDataLayer Inlocuieste
porțiunea cu numele utilizatorului căruia trebuie să faceți backup pentru aspectul meniului Start. În cazul meu, numele de utilizator este „winaero”: 
- Acolo, veți vedea folderul numit Bază de date. Conține informații despre plăci și aspectul meniului Start aferent contului de utilizator selectat. Pentru a face backup pentru aspectul meniului Start în Windows 10, trebuie să faceți o copie a folderului respectiv.
- Deconectați-vă de la contul de administrator și dezactivați-l.
Mai târziu, puteți restabili aspectul meniului Start după cum urmează.
- Activați cont de administrator încorporat în Windows 10.
- Sign out din contul de utilizator Windows 10 și conectați-vă cu contul de administrator pe care tocmai l-ați activat.
- Când v-ați conectat ca administrator, faceți ca File Explorer să arate fișierele și folderele ascunse.
- Ștergeți folderul
C:\Utilizatori\
\AppData\Local\TileDataLayer\Database Înlocuiți porțiunea cu numele utilizatorului al cărui aspect meniu Start trebuie să îl restaurați.
- Acum, lipiți copia folderului Bază de date creată în folderul TileDataLayer.
- Deconectați-vă și dezactivați contul de administrator.
Asta e.
Informațiile de mai jos sunt legate de versiunile de pre-lansare ale Windows 10. Este învechit și poate fi util doar pentru cei care încă mai folosesc acele versiuni în scopuri de testare. Nu se aplică pentru Windows 10 build 10240 și mai sus. Vedea
Cum să găsiți numărul de versiune Windows 10 pe care îl executați
Înainte de a continua, ați putea fi interesat să vă personalizați meniul Start în Windows 10, conform preferințelor dvs. Consultați aceste articole:
- Activați sau dezactivați submeniurile din meniul Start din Windows 10.
- Adăugați Hibernare în meniul Start din Windows 10.
- Adăugați meniul Run to Start din Windows 10 în partea stângă sau dreaptă.
- Cum să fixați orice aplicație în partea stângă a meniului Start în Windows 10.
- Cum să personalizați lista de pornire în Windows 10.
Meniul Start din Windows 10 păstrează toate datele legate de aplicațiile și plăcile fixate în următorul fișier:
%LocalAppData%\Microsoft\Windows\appsFolder.menu.itemdata-ms

Trebuie să faceți backup pentru acest fișier, așa cum este descris mai jos:
- Deschide o prompt de comandă ridicat și tastați:
cd /d %LocalAppData%\Microsoft\Windows\

- Nu închideți această fereastră, lăsați-o deschisă, veți avea nevoie de ea mai târziu. Apoi, trebuie să părăsiți shell-ul Explorer, deoarece folosește acest fișier și poate scrie câteva date acolo. Pentru a ieși din shell-ul Explorer, utilizați elementul secret de meniu contextual „Exit Explorer” (clic dreapta) din bara de activități sau din meniul Start, care este descris în următorul articol: „Cum să reporniți corect shell-ul Explorer în Windows".

Tapetul de pe desktop și bara de activități vor dispărea când ieși din Explorer:
- Acum reveniți la promptul de comandă folosind Alt+Tab și introduceți următoarea comandă în fereastra de prompt de comandă ridicată pe care ați deschis-o mai devreme:
copiați appsFolder.menu.itemdata-ms c:\backup\*.*
Înlocuiți calea (c:\backup) cu calea reală de pe computer. Dacă calea dvs. conține spații, includeți-o între ghilimele, de exemplu:
copiați appsFolder.itemdata-ms „c:\backup-ul meu\*.*”
Asta e. Acum aveți o copie de rezervă a aspectului meniului Start în Windows 10.
- Rulați Explorer din nou. presa Ctrl + Shift + Esc tastele împreună de pe tastatură. Se va deschide Task Manager. Alege Fișier -> Rulați sarcina nouă și tip explorator în caseta de dialog „Creați o activitate nouă”:

Apăsați Enter sau faceți clic pe OK și va reapărea bara de activități.Restaurați copia de rezervă a aspectului meniului Start
După ce reinstalați sistemul de operare, veți putea restabili rapid aspectul meniului Start. Trebuie să efectuați acești pași simpli:
- Deschideți un prompt de comandă ridicat.
- Ieși din explorator.
- Introduceți următoarea comandă:
copiați /y c:\backup\appsFolder.menu.itemdata-ms „%LocalAppData%\Microsoft\Windows\appsFolder.menu.itemdata-ms”
- Porniți Explorer din nou.
Acum, când deschideți meniul Start, veți vedea aspectul personalizat anterior al meniului Start. De asemenea, este posibil să-l transferați între mai multe computere.