Ștergeți fișierele Windows Update descărcate în Windows 10
Cum să ștergeți fișierele Windows Update descărcate în Windows 10
Dacă întâmpinați probleme cu actualizările, puteți încerca să ștergeți fișierele Windows Update descărcate. Când un pachet de actualizare este deteriorat sau nu reușește să se instaleze, Windows 10 poate păstra fișierul corupt pe unitate, astfel încât va cauza în continuare probleme cu actualizările. Iată cum să ștergeți fișierele Windows Update descărcate pe care Windows 10 nu le șterge singur.
Publicitate
Windows 10 verifică automat actualizări, cu excepția cazului în care dvs dezactivați manual această funcție. Sistemul de operare vine cu serviciul Windows Update, care descarcă și instalează automat actualizările de la Microsoft. Fișierele de actualizare descărcate sunt stocate pe unitatea de sistem în folderul C:\Windows.
Există anumite motive pentru a fi corupte fișierele Windows Update. Poate fi o închidere necorespunzătoare, o prăbușire a sistemului de operare, o întrerupere a alimentării sau ceva greșit cu Registrul dvs. După aceea, Windows Update poate să nu-și facă treaba corect. Este posibil ca sistemul de operare să nu verifice actualizările sau să nu le instaleze. Uneori, pagina Windows Update în
Setări nu poate fi deschis!Pentru a remedia majoritatea problemelor Windows Update din Windows 10, de obicei este suficient să rulați instrumentul de depanare Windows Update încorporat.
Rulați instrumentul de depanare Windows Update încorporat.
- Deschideți meniul Start și tastați: depanare și apăsați Enter.
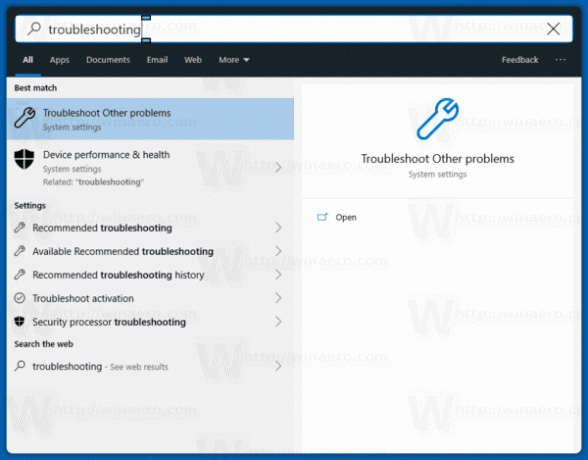
- Faceți clic pe „Windows Update”.
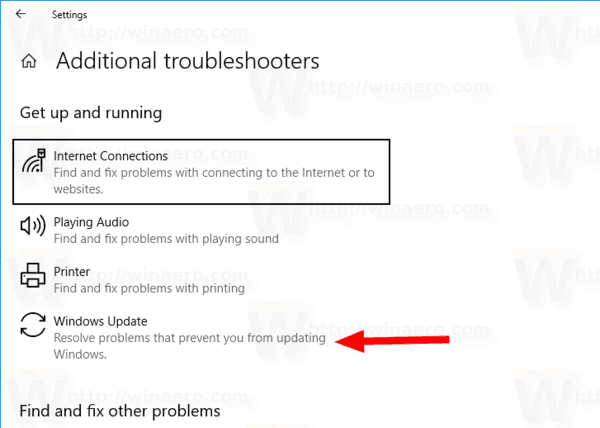
- Faceți clic pe „Run ca administrator” în caseta de dialog a instrumentului de depanare și finalizați instrumentul de depanare Windows Update. Vedeți dacă Windows Update funcționează corect.
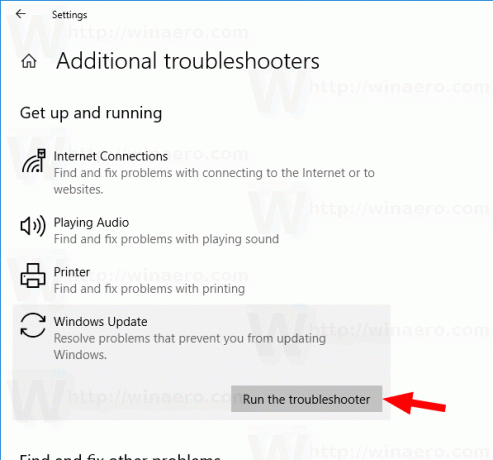
Când întâmpinați probleme cu actualizările, este posibil să petreceți ore sau chiar zile pentru a descoperi ce nu merge bine. În acest caz, puteți încerca să ștergeți fișierele Windows Update descărcate pentru a începe de la capăt. The SoftwareDistribution folderul conține fișiere legate de actualizările obținute prin Windows Update, este prezent pe toate versiunile de Windows. Ar putea avea o dimensiune de câteva sute de megaocteți. Dar dacă acest folder este mult mai mare, aceasta indică faptul că unele actualizări sunt corupte.
Pentru a șterge fișierele Windows Update descărcate în Windows 10,
- Apăsați pe Win + R de pe tastatură și tastați
servicii.mscîn caseta Run. - Opriți serviciul numit Windows Update.
- Deschis Explorator de fișiere.
- Mergi la C:\WINDOWS\SoftwareDistribution\Descărcare. Copiați și lipiți această cale în bara de adrese a exploratorului.
- Selectați toate fișierele din folder (apăsați tastele Ctrl-A).
- apasă pe
Ștergetasta de pe tastatură.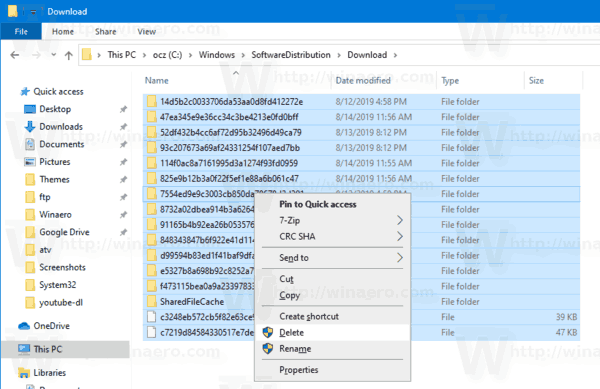
- Windows poate solicita privilegii de administrator pentru a șterge aceste fișiere. Activați opțiunea „Faceți acest lucru pentru toate elementele curente” din caseta de dialog și faceți clic pe Continuare.
Reporniți Windows 10 și verificați pentru actualizări. Vedeți dacă acest lucru v-a rezolvat problemele.
Alternativ, puteți crea un fișier batch pentru a automatiza procesul.
Ștergeți fișierele Windows Update descărcate cu un fișier batch
- Deschide Notepad.
- Lipiți următorul text:
net stop wuauserv
cd /d %SystemRoot%\SoftwareDistribution
del /s /q /f Descărcare
net start wuauserv - Salvați-l într-un fișier cu extensia *.cmd. Îl poți plasa pe desktop.
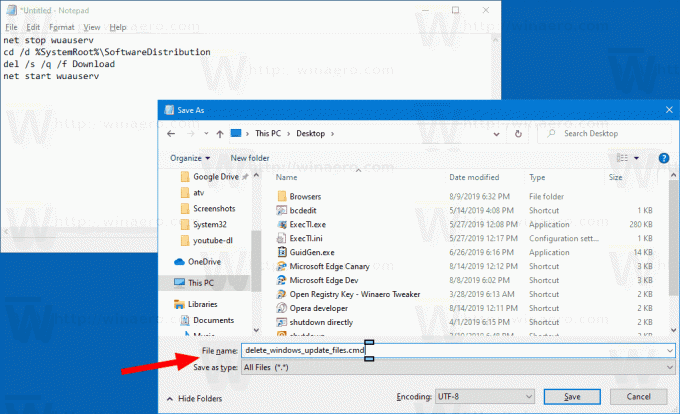
- Faceți clic dreapta pe fișierul pe care l-ați creat și porniți-l ca Administrator din meniul contextual.
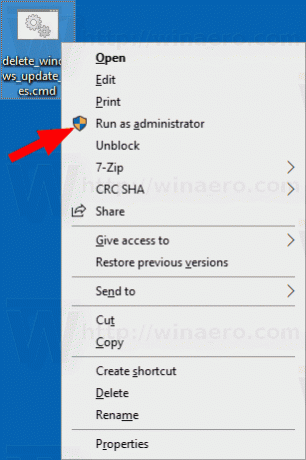
Esti gata. Acum reporniți computerul și verificați actualizările disponibile.
Iată cum funcționează
Comanda net stop wuauserv oprește serviciul Windows Update. În continuare, cel CD comanda comută folderul curent în C:\Windows\SoftwareDistribution. Comanda del șterge conținutul fișierului Descarca folderul și subfolderele acestuia. În sfârșit, ultima comandă, net start wuauserv, pornește din nou serviciul Windows Update.
Pentru a economisi timp, puteți descărca acest fișier batch gata de utilizare.
Descărcați fișierul
Asta e!
Articole de interes:
- Codurile de eroare Windows Update în Windows 10
- Cum se creează o comandă rapidă Windows Update în Windows 10
- Ștergeți istoricul actualizărilor Windows în Windows 10
- Limitați lățimea de bandă Windows Update în Windows 10
- Remediați problemele Windows Update în Windows 10 prin resetarea opțiunilor și fișierelor acestuia

