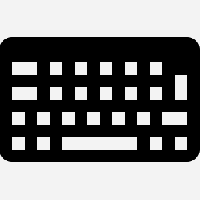Setați adresa IP statică în Windows 10 în Setări
În Windows 10, există o serie de moduri de a seta adresa IP la o valoare statică pentru diagnosticarea rețelei sau dacă trebuie să formați o rețea cu un alt dispozitiv fără un server DHCP, printr-un crossover Ethernet cablu. Începând cu Windows 10 versiunea 1903, puteți seta o adresă IP statică pentru o conexiune la rețea chiar în aplicația Setări.
Publicitate
O adresă de protocol Internet este o secvență de numere (și litere în cazul IPv6) pentru fiecare adaptor de rețea instalat pe dispozitiv. Permite dispozitivelor de rețea să găsească și să comunice între ele. Fără ca fiecare dispozitiv dintr-o rețea să aibă propria sa adresă IP unică, nu va putea stabili deloc o rețea.
Windows 10 acceptă două tipuri de adrese IP.
O adresă IP dinamică este atribuit de serverul DHCP. De obicei, este routerul dvs., dar poate fi un computer Linux dedicat sau un computer care rulează Windows Server.
O adresă IP statică
este de obicei specificat manual de către utilizator. O astfel de configurație este utilizată în mod tradițional în rețelele mici, unde serverul DHCP nu este disponibil și adesea nu este necesar.În Windows 10, există mai multe moduri de a seta o adresă IP statică. Puteți utiliza fie panoul de control clasic (proprietăți adaptor), Netsh în promptul de comandă, fie PowerShell. Aceste metode sunt revizuit în detaliu într-un articol anterior. Începând cu versiunea 18334, Windows 10 permite setarea unei adrese IP statice în aplicația Setări. Să vedem cum se poate face.
Pentru a seta adresa IP statică în Windows 10 în Setări,
- Deschide Aplicația Setări.
- Click pe Rețea și Internet.
- În stânga, faceți clic pe Ethernet dacă utilizați o conexiune prin cablu. Click pe Wifi dacă utilizați o conexiune fără fir.
- În dreapta, faceți clic pe numele rețelei asociat conexiunii dvs. curente.

- Derulați în jos la setări IP secțiune pentru a vă revizui adresa IP actuală și alți parametri. Faceți clic pe Editați | × butonul pentru a le schimba.

- În dialogul următor, selectați Manual din lista derulantă.

- Activați opțiunea comutator pentru versiunea de protocol IP. Probabil, vei începe cu IPv4.

- Completați adresa IP camp. Introduceți adresa IP statică dorită, de exemplu, 192.168.2.10.
- În Lungimea prefixului de subrețea caseta de text, introduceți masca de subrețea lungime. Nu intrați în subrețea masca. Deci, în loc de 255.255.255.0, trebuie să introduceți 24.
- Introduceți adresa de gateway implicită dacă o utilizați în Poarta de acces camp.
- Introduceți DNS preferat și DNS alternativ valorile. Voi folosi serverele DNS publice ale Google, 8.8.8.8 și 8.8.4.4.

- Repetați același lucru pentru IPv6 dacă este necesar.
- Faceți clic pe Salvați buton.
Esti gata.

S-ar putea să fiți interesat să citiți articolul
Cum să vă vedeți adresa IP în Windows 10
Asta e.